

2010诺贝尔物理奖获得者Prof Sir Andre Geim曾经说过,碳纳米管可以认为是石墨烯卷曲而成。 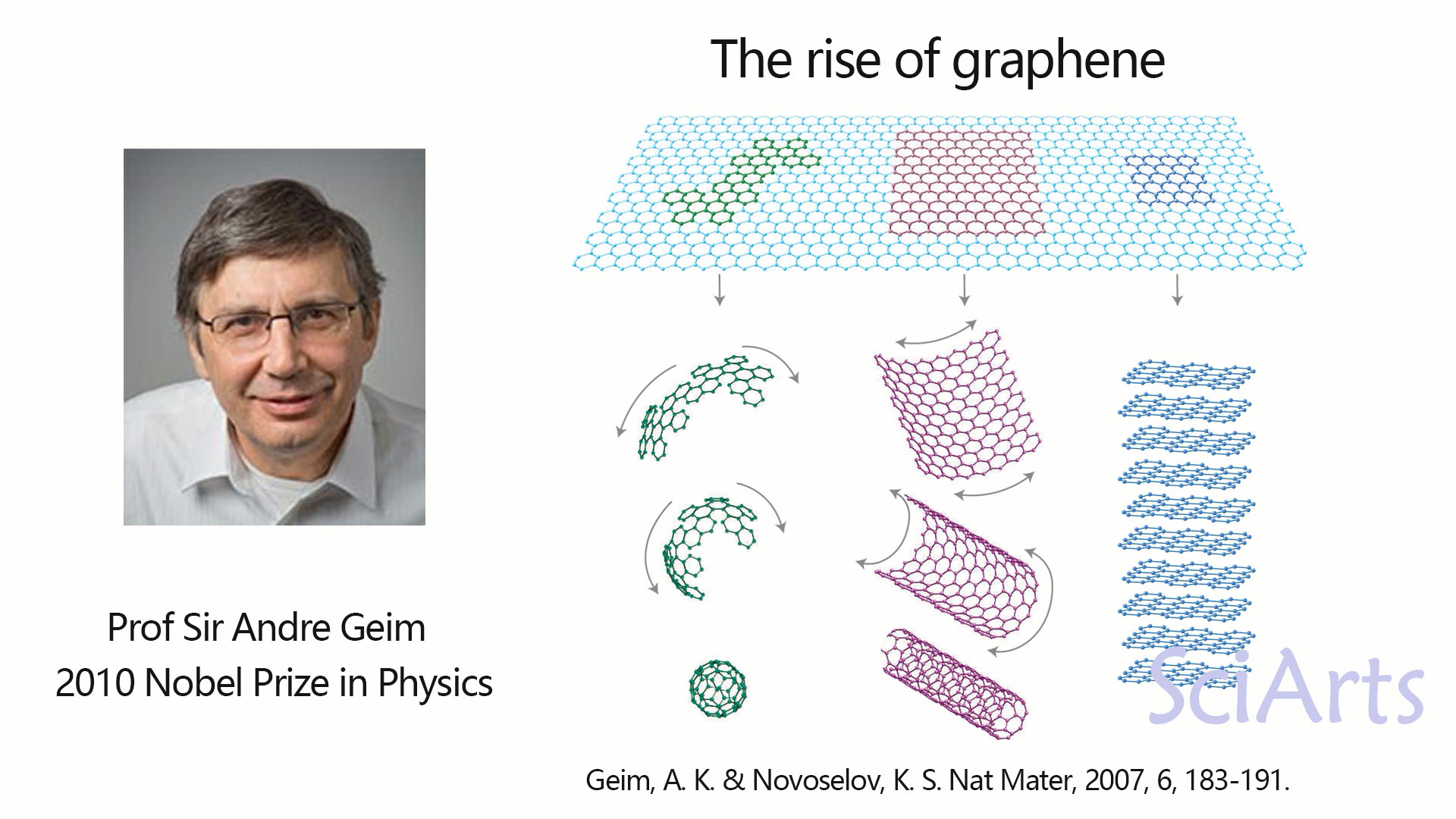 利用3ds Max ,我们也可完成从石墨烯到碳纳米管的绘制。 1.进入3ds Max 2018,首先创建石墨烯,对象类型选择“圆柱体”。
利用3ds Max ,我们也可完成从石墨烯到碳纳米管的绘制。 1.进入3ds Max 2018,首先创建石墨烯,对象类型选择“圆柱体”。 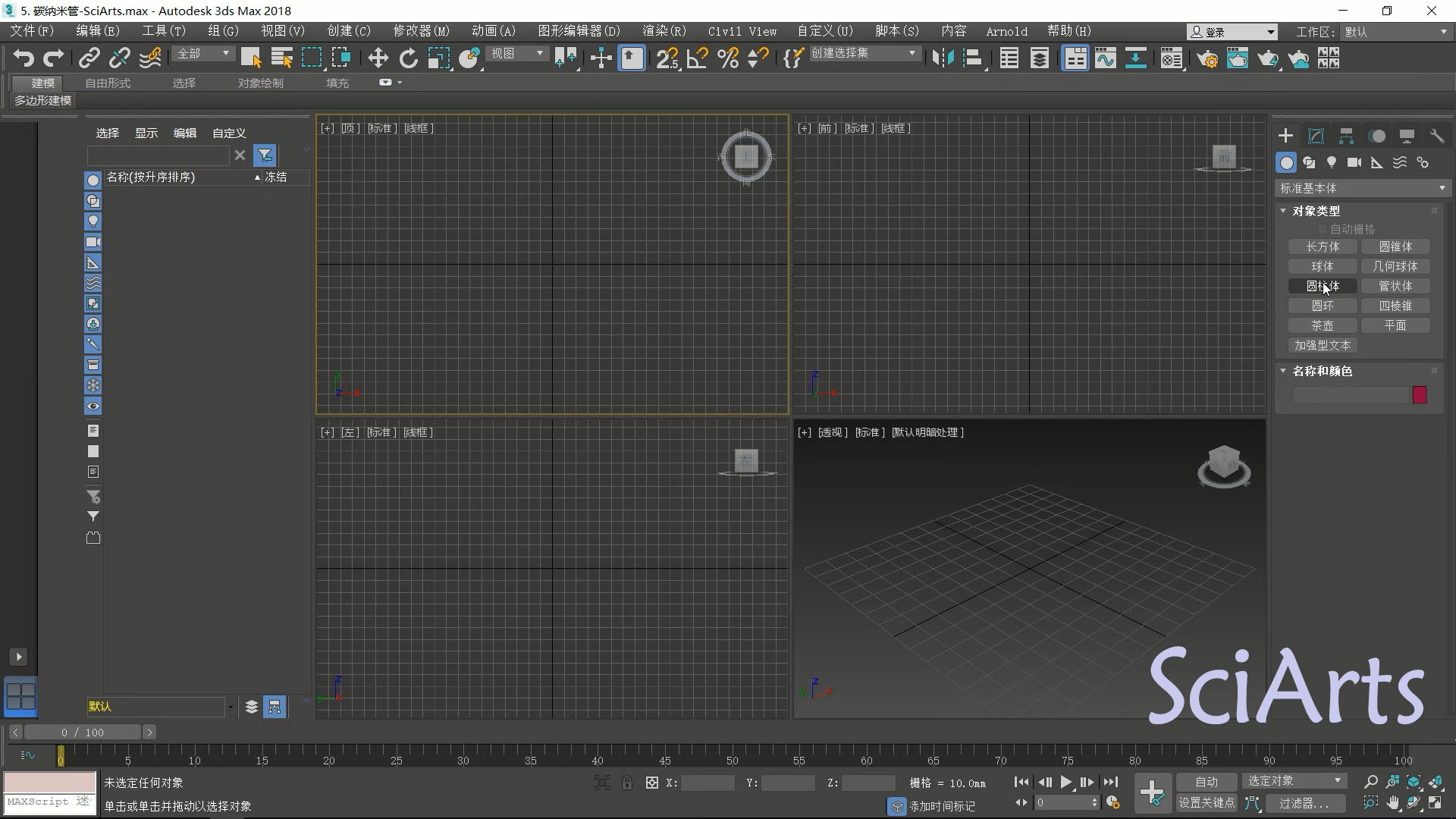 顶视图创建一个圆柱体,参数设置:半径5mm,高度分段为1,边数为6。
顶视图创建一个圆柱体,参数设置:半径5mm,高度分段为1,边数为6。 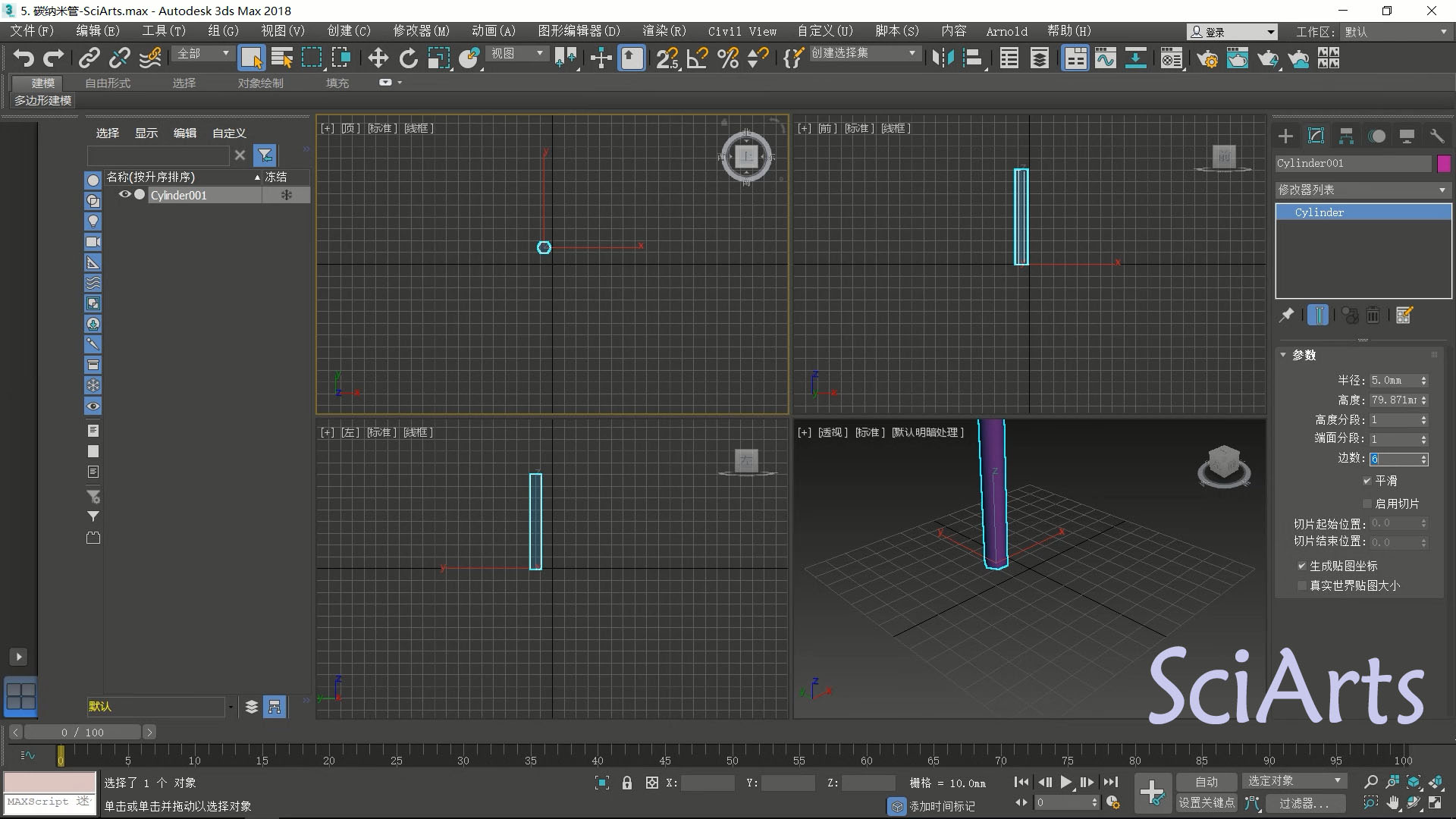 2.单击右键,将图像转化为可编辑多边形。
2.单击右键,将图像转化为可编辑多边形。 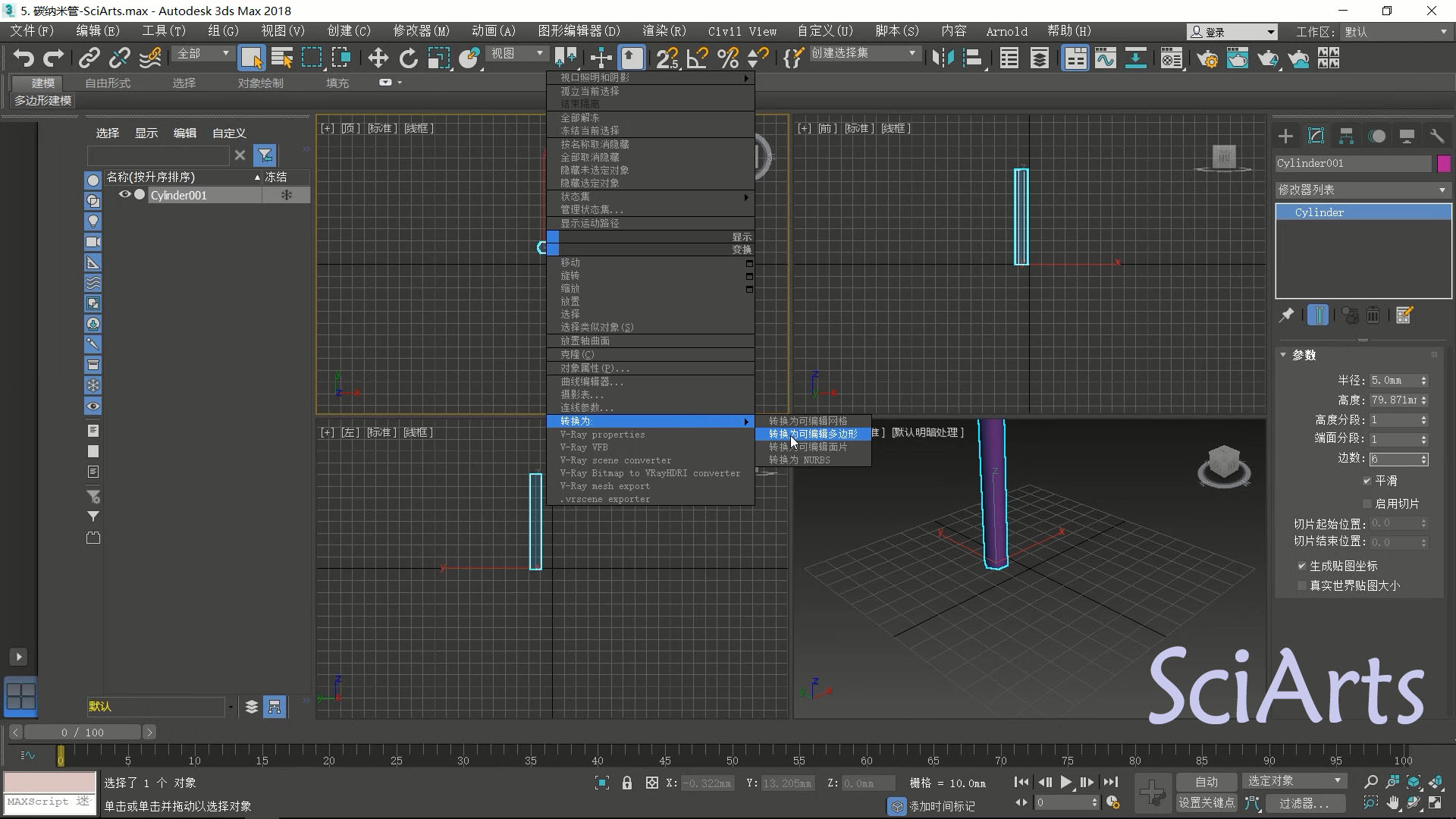 选择栏下,点,线,面,物体,按照从左到右的顺序,快捷键分别为1-5,按“6”退出。
选择栏下,点,线,面,物体,按照从左到右的顺序,快捷键分别为1-5,按“6”退出。 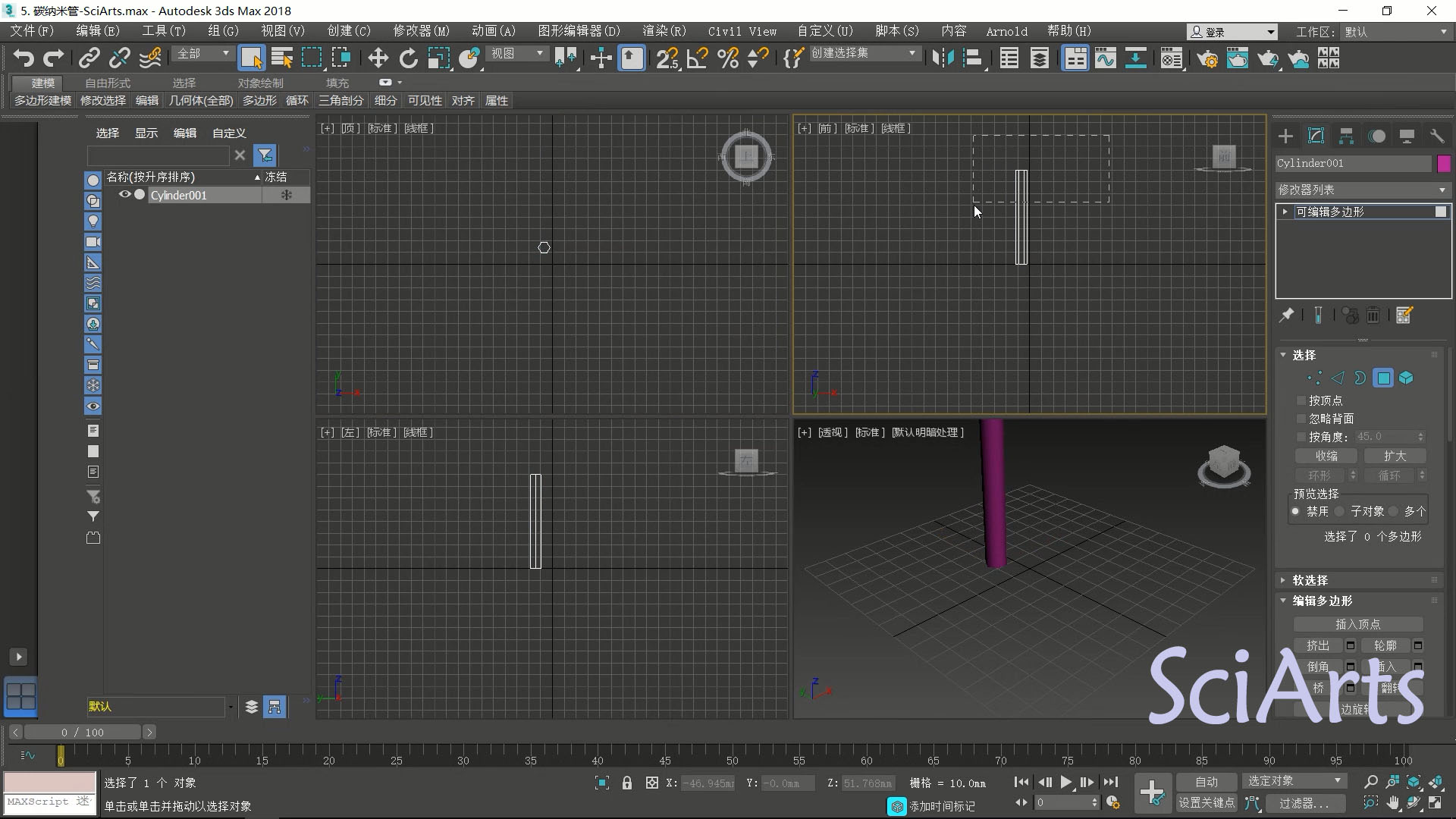 按住“4”,即面层体,删除上面的面。然后将顶视图最大化,退出面层体,按下快捷键“6”,回到物体层体。打开角度捕捉开关,快捷键为”S”。
按住“4”,即面层体,删除上面的面。然后将顶视图最大化,退出面层体,按下快捷键“6”,回到物体层体。打开角度捕捉开关,快捷键为”S”。 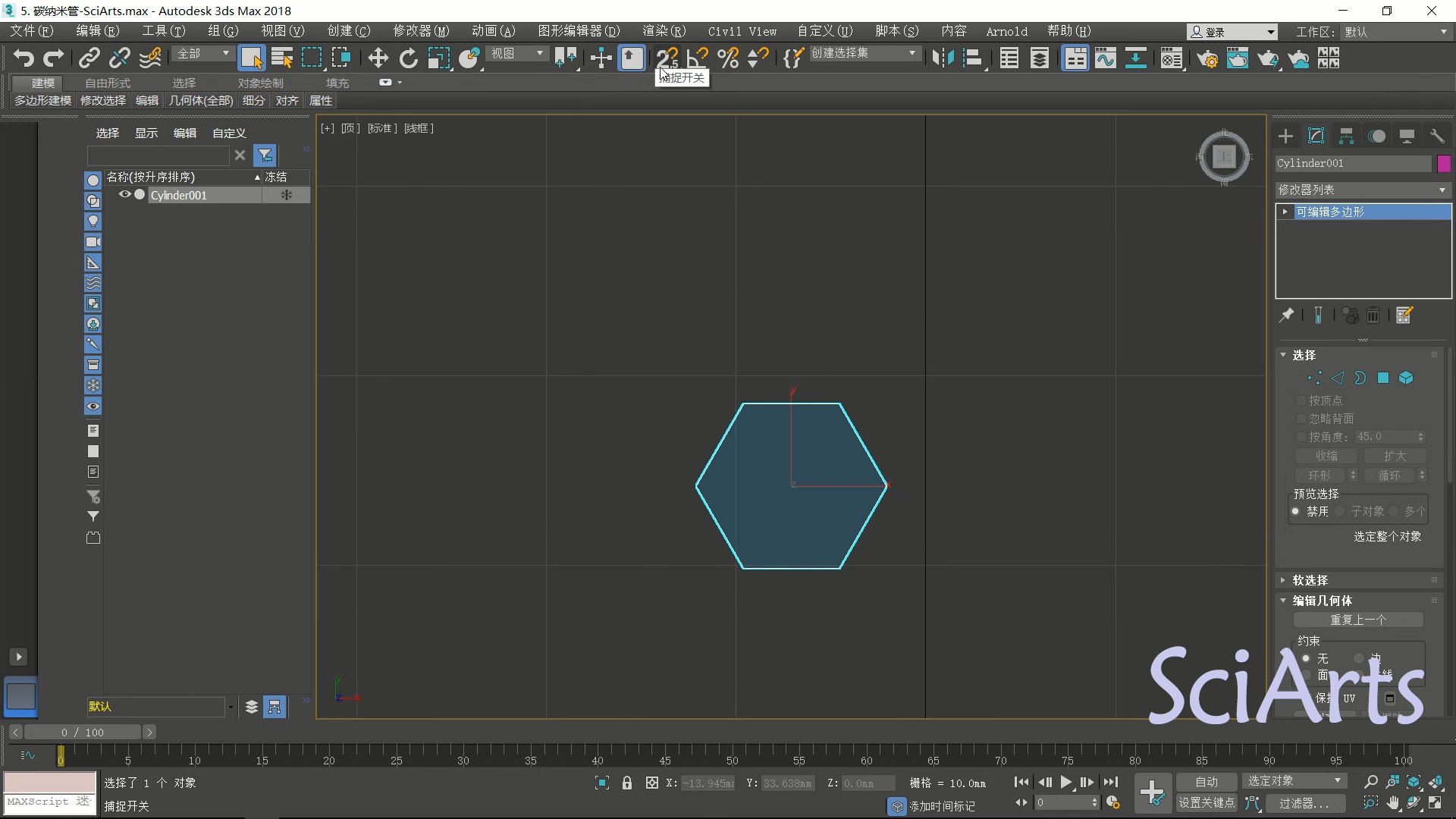 隐藏背后网格,按下快捷键”G”。 3.按住“Shift”进行移动,左右复制一个图像。
隐藏背后网格,按下快捷键”G”。 3.按住“Shift”进行移动,左右复制一个图像。 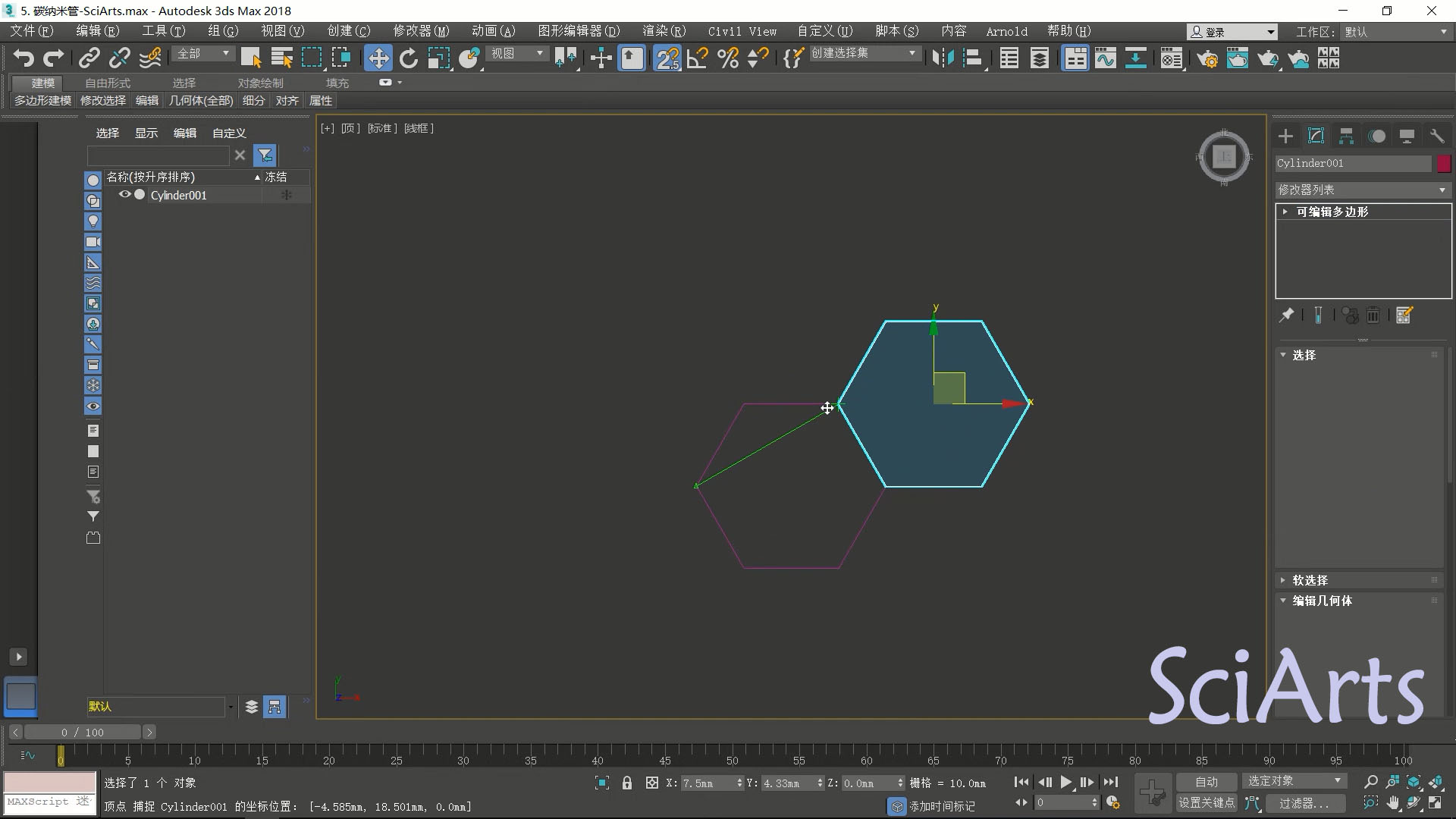
 在此基础上继续进行复制,将副本数值设置为10。
在此基础上继续进行复制,将副本数值设置为10。 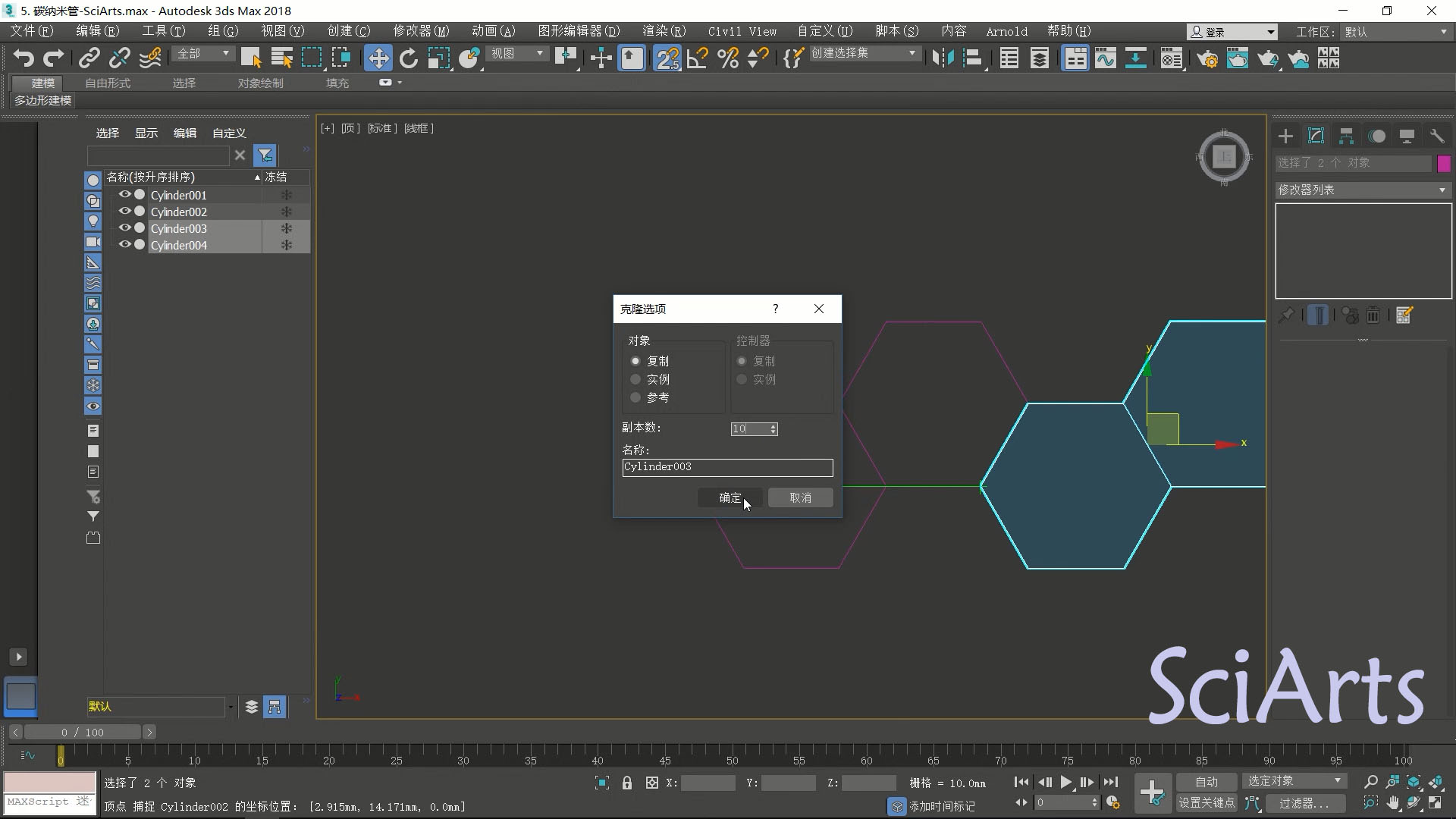 按住“Z”键进行缩放。成型长度即为碳纳米管的长度。 进行上下复制,修改副本数为8,即是碳纳米管的周长。
按住“Z”键进行缩放。成型长度即为碳纳米管的长度。 进行上下复制,修改副本数为8,即是碳纳米管的周长。 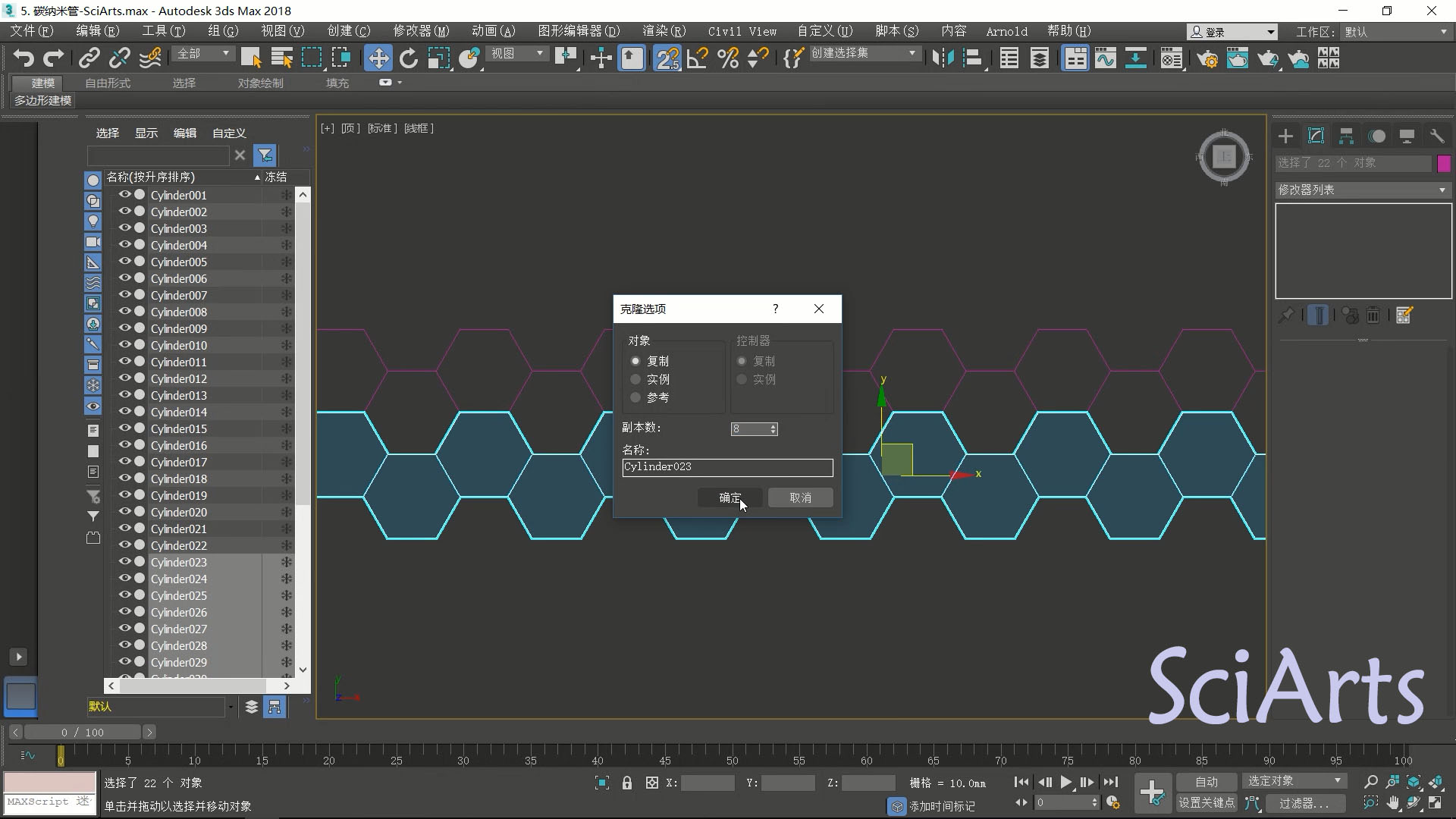 4.然后对所有的物体“附加”,选中左边栏所有图像,点击附加。
4.然后对所有的物体“附加”,选中左边栏所有图像,点击附加。 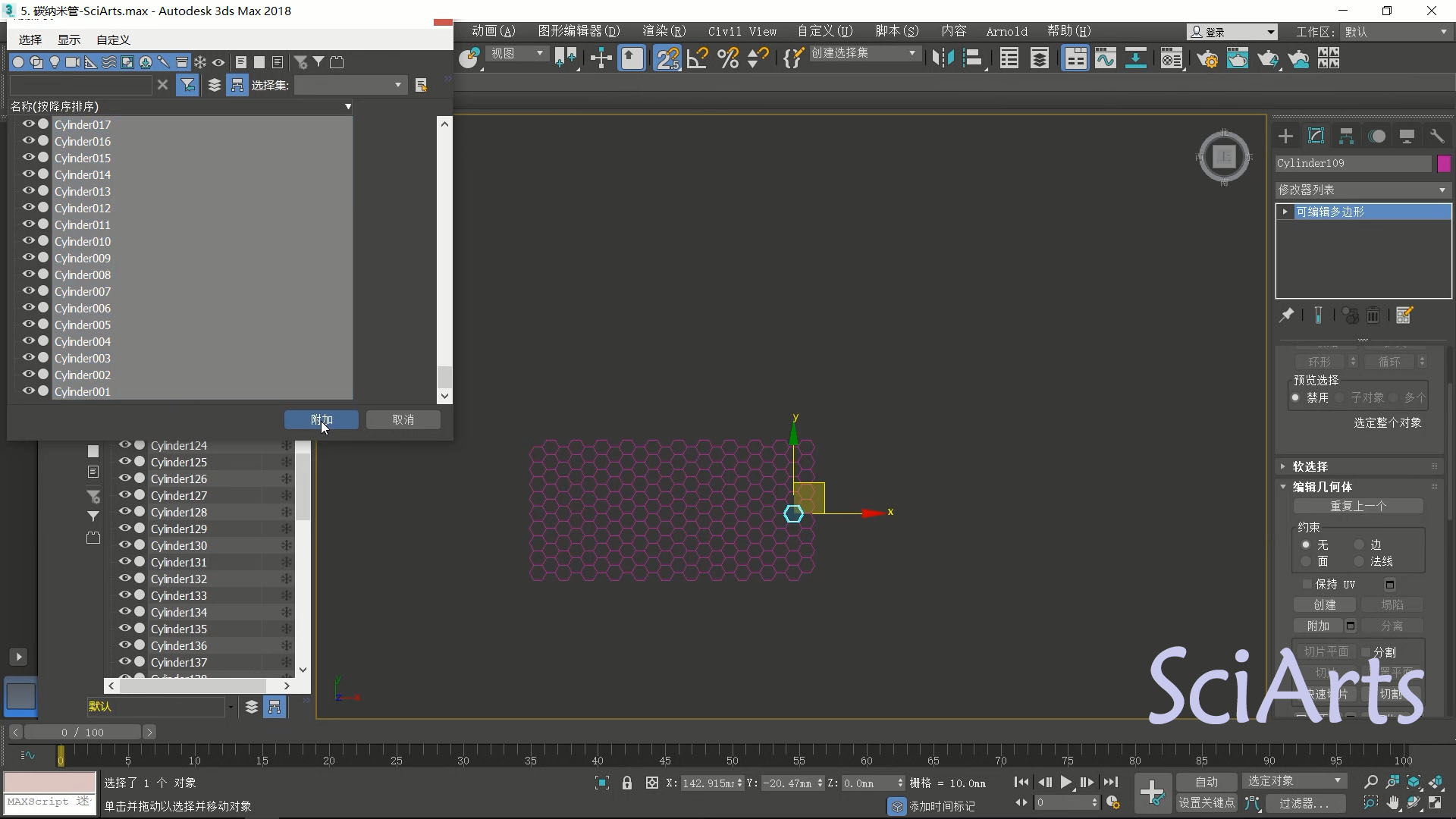 关闭角度捕捉,按下“1”进入点层体,选中所有的点,编辑顶点栏下选择“焊接”,点击对勾。按下“6”,退出点层体。
关闭角度捕捉,按下“1”进入点层体,选中所有的点,编辑顶点栏下选择“焊接”,点击对勾。按下“6”,退出点层体。 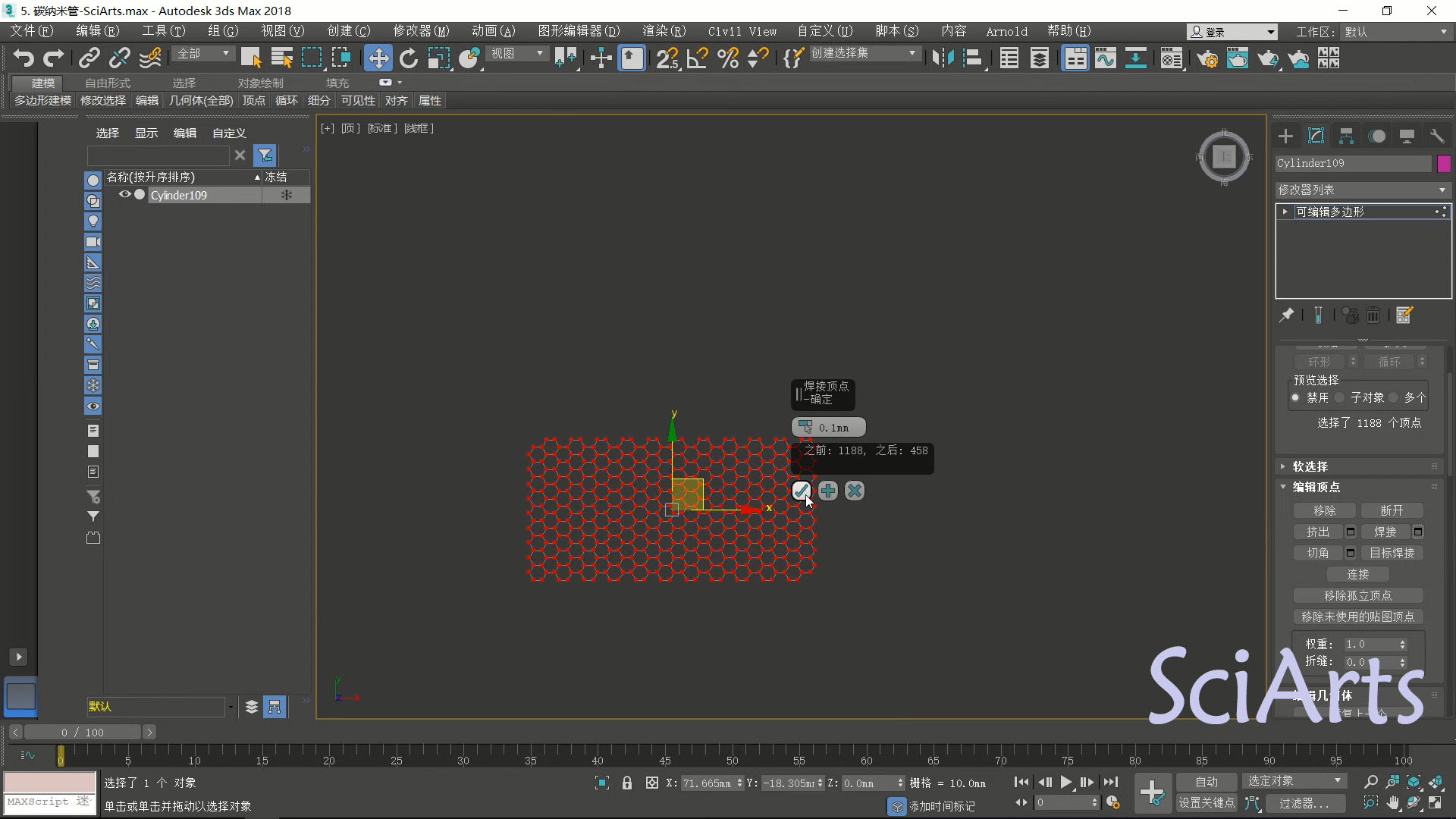 5.从这里开始就是新的内容啦! 我们学习一种新的修改器——弯曲。
5.从这里开始就是新的内容啦! 我们学习一种新的修改器——弯曲。  首先进入到透视图,将弯曲角度修改为“360”,调整“方向”为90 ,弯曲轴选择“Y轴”。
首先进入到透视图,将弯曲角度修改为“360”,调整“方向”为90 ,弯曲轴选择“Y轴”。  此时,图像显示还存在接口,进一步调整角度,至完全衔接。
此时,图像显示还存在接口,进一步调整角度,至完全衔接。 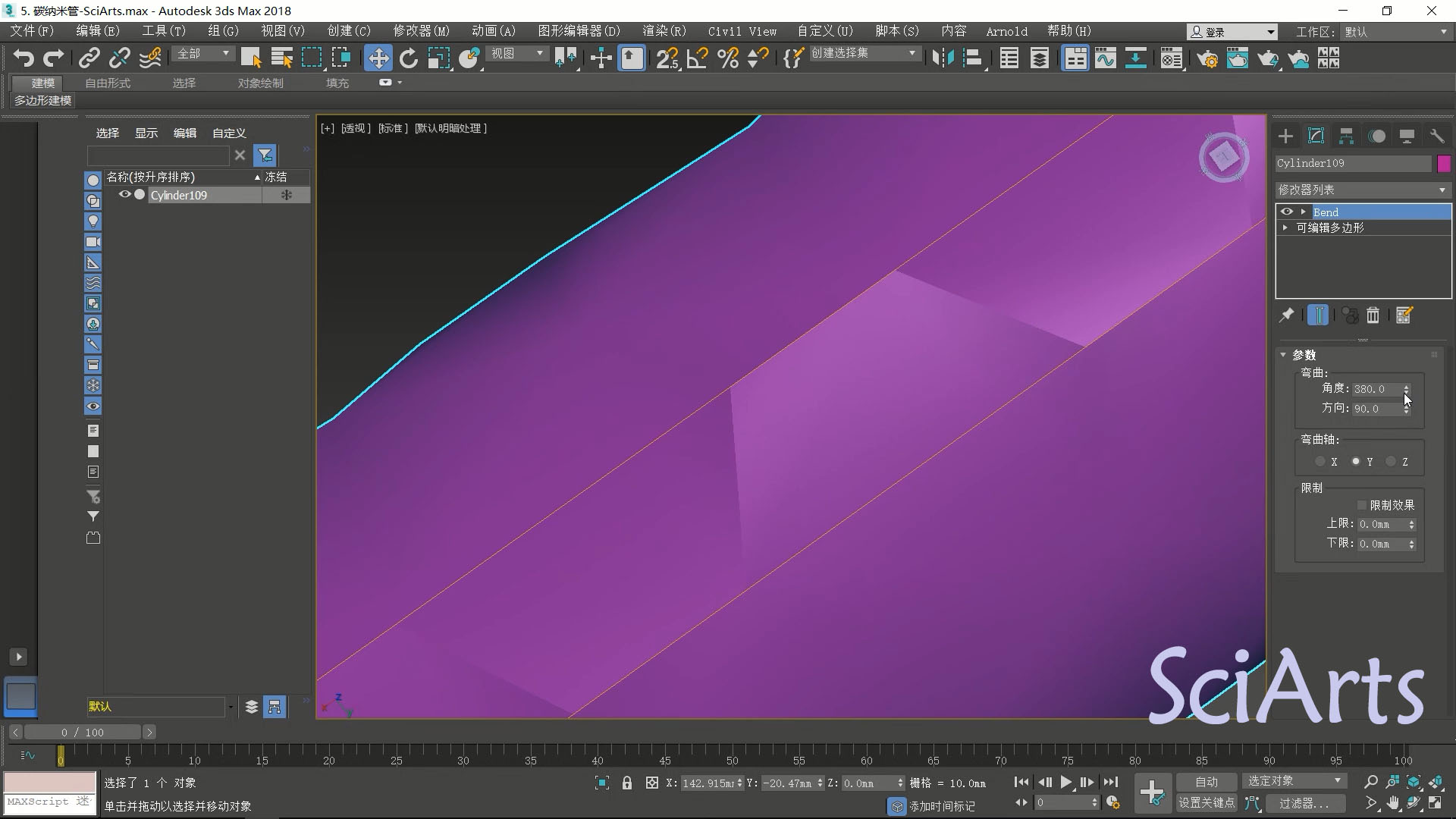 同样将其转变为“可编辑多边形”,选择点层体,选中所有的点,点击“焊接”,确定。
同样将其转变为“可编辑多边形”,选择点层体,选中所有的点,点击“焊接”,确定。 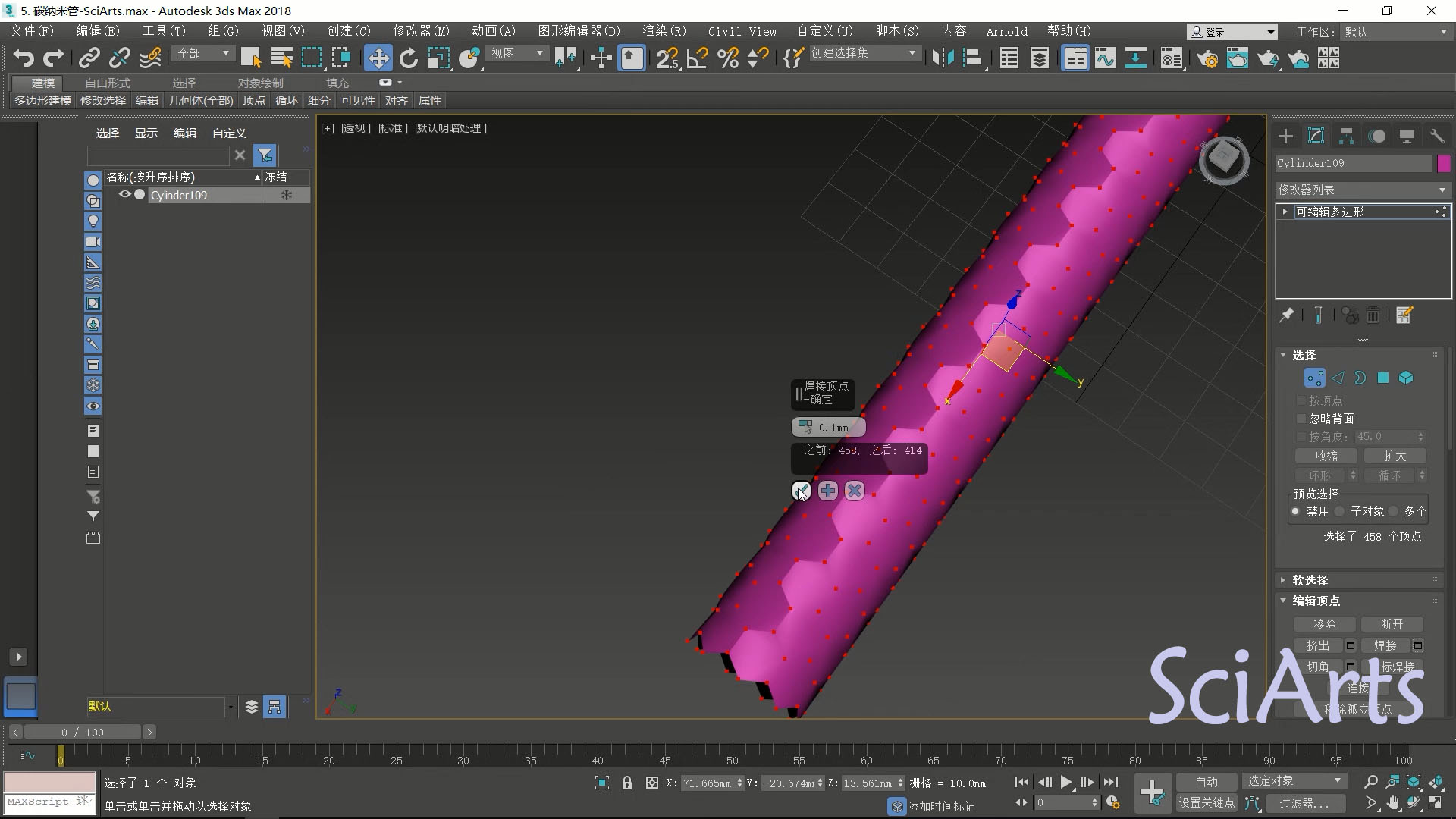 6.同样对图像添加一个修改器,在修改器列表下选择“晶格”修改器。
6.同样对图像添加一个修改器,在修改器列表下选择“晶格”修改器。 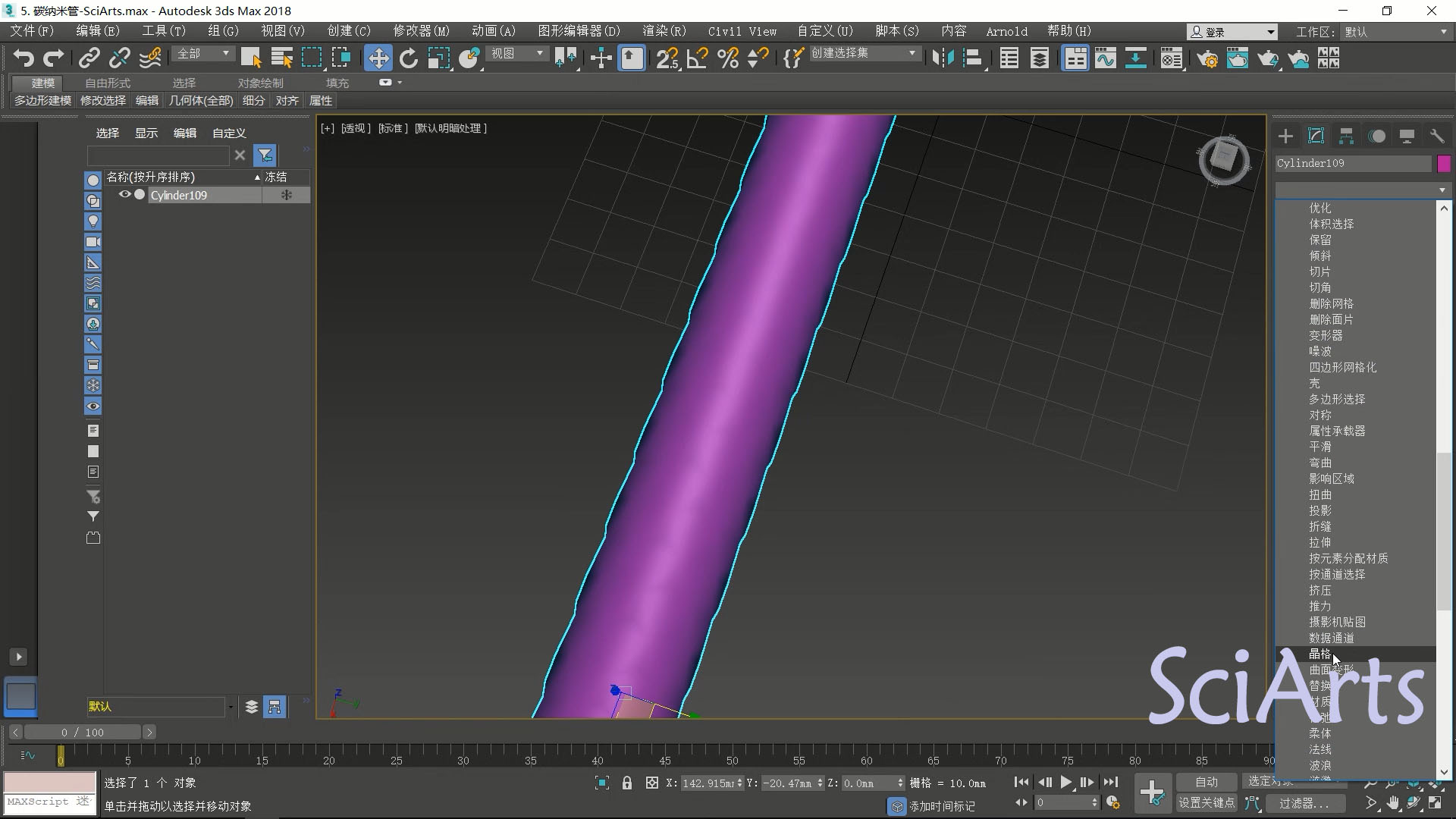 对“晶格”修改器进行相应的参数设置:支柱栏下,半径设置为0.8mm,边数修改为12,勾选平滑选项;
对“晶格”修改器进行相应的参数设置:支柱栏下,半径设置为0.8mm,边数修改为12,勾选平滑选项; 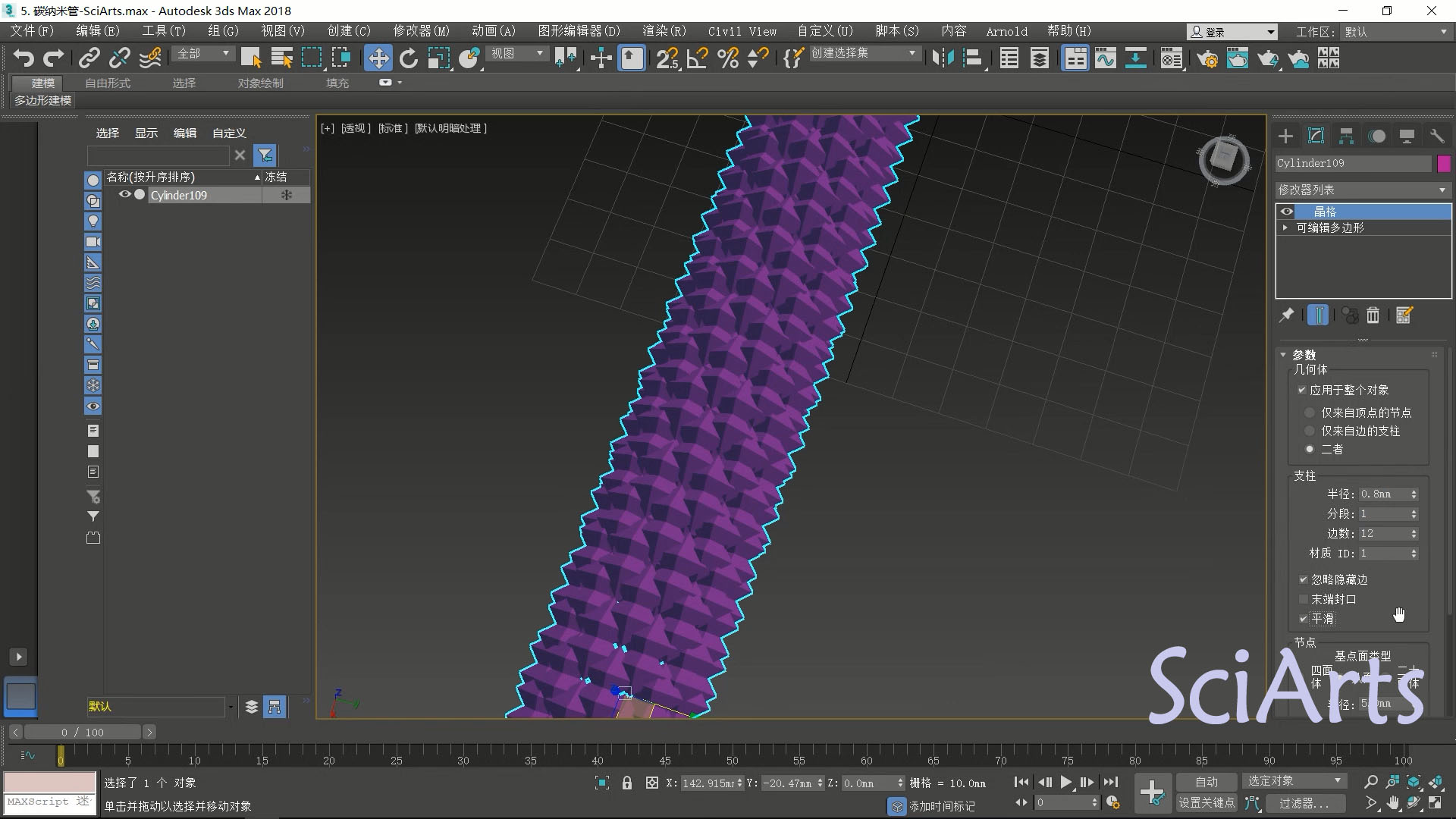 节点栏下,基本面类型选择二十面体,半径设置为1.6mm,分段数值设置为3,同样勾选平滑。
节点栏下,基本面类型选择二十面体,半径设置为1.6mm,分段数值设置为3,同样勾选平滑。 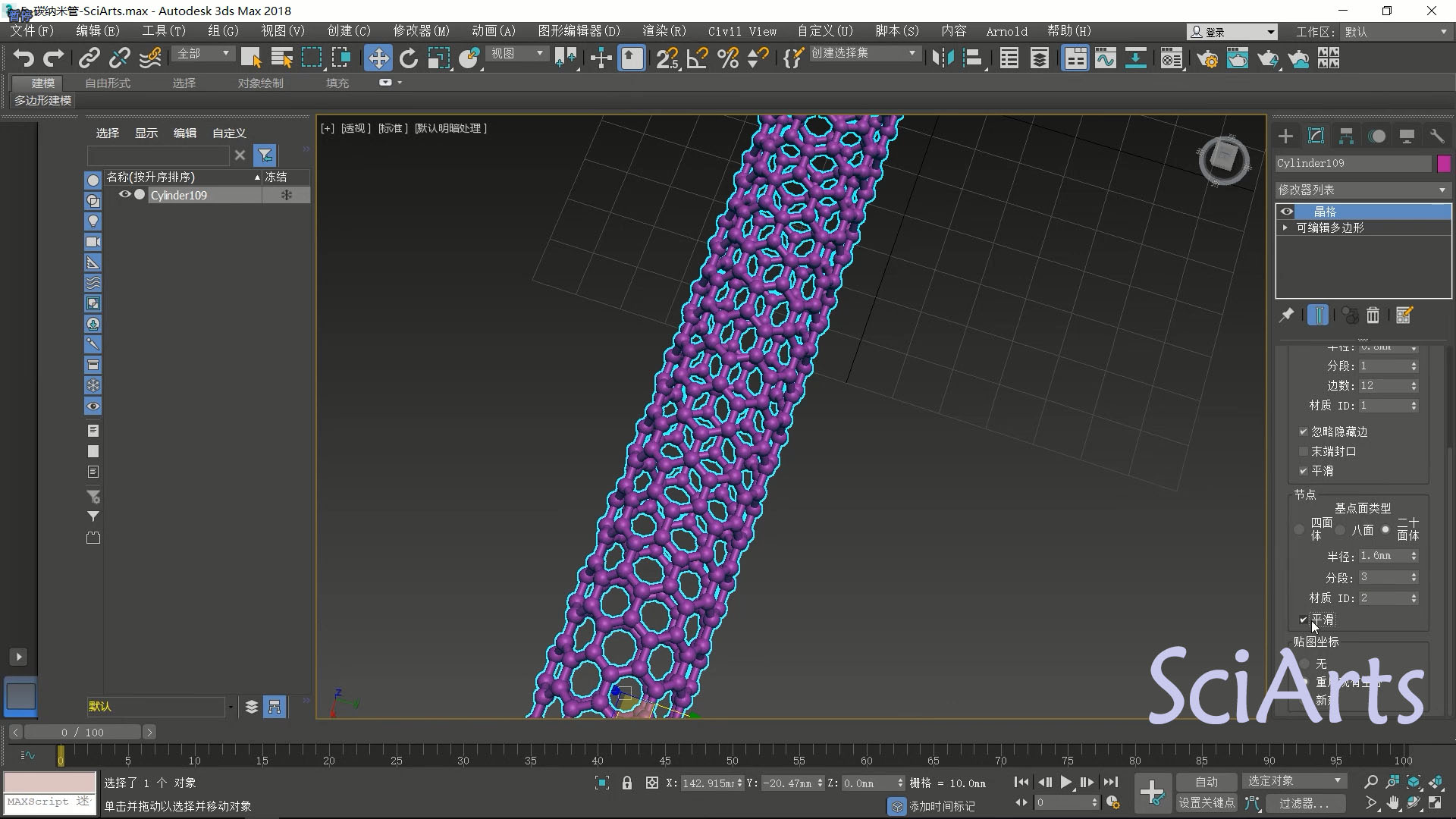 这样,碳纳米管就绘制完成。 7.最后我们给大家介绍一个小技能,在3dsMax中记录我们对图像选定的角度。 按住键盘上面的“Ctrl+C”,即可观察到左上角的“透视”切换为“PhysCamera001”,即是进入摄像机视图,此时我们按下“P”键,切换回透视,依然可以任意的变换图像的角度,只需按下“C”键,即可回到我们刚刚已经选定的角度。
这样,碳纳米管就绘制完成。 7.最后我们给大家介绍一个小技能,在3dsMax中记录我们对图像选定的角度。 按住键盘上面的“Ctrl+C”,即可观察到左上角的“透视”切换为“PhysCamera001”,即是进入摄像机视图,此时我们按下“P”键,切换回透视,依然可以任意的变换图像的角度,只需按下“C”键,即可回到我们刚刚已经选定的角度。 
 选定多张合适的角度又该如何操作呢?首先切换回透视图中,变换选定需要的角度,同样按住键盘上面的“Ctrl+C”,此时记录为“PhysCamera002”,这样,就可以用3ds Max中记录另外一个我们已经选定的角度,避免重复操作。
选定多张合适的角度又该如何操作呢?首先切换回透视图中,变换选定需要的角度,同样按住键盘上面的“Ctrl+C”,此时记录为“PhysCamera002”,这样,就可以用3ds Max中记录另外一个我们已经选定的角度,避免重复操作。  此时,我们按下”C”键,即可看到弹出两个PhysCamera,我们选择相应的相机即可。
此时,我们按下”C”键,即可看到弹出两个PhysCamera,我们选择相应的相机即可。 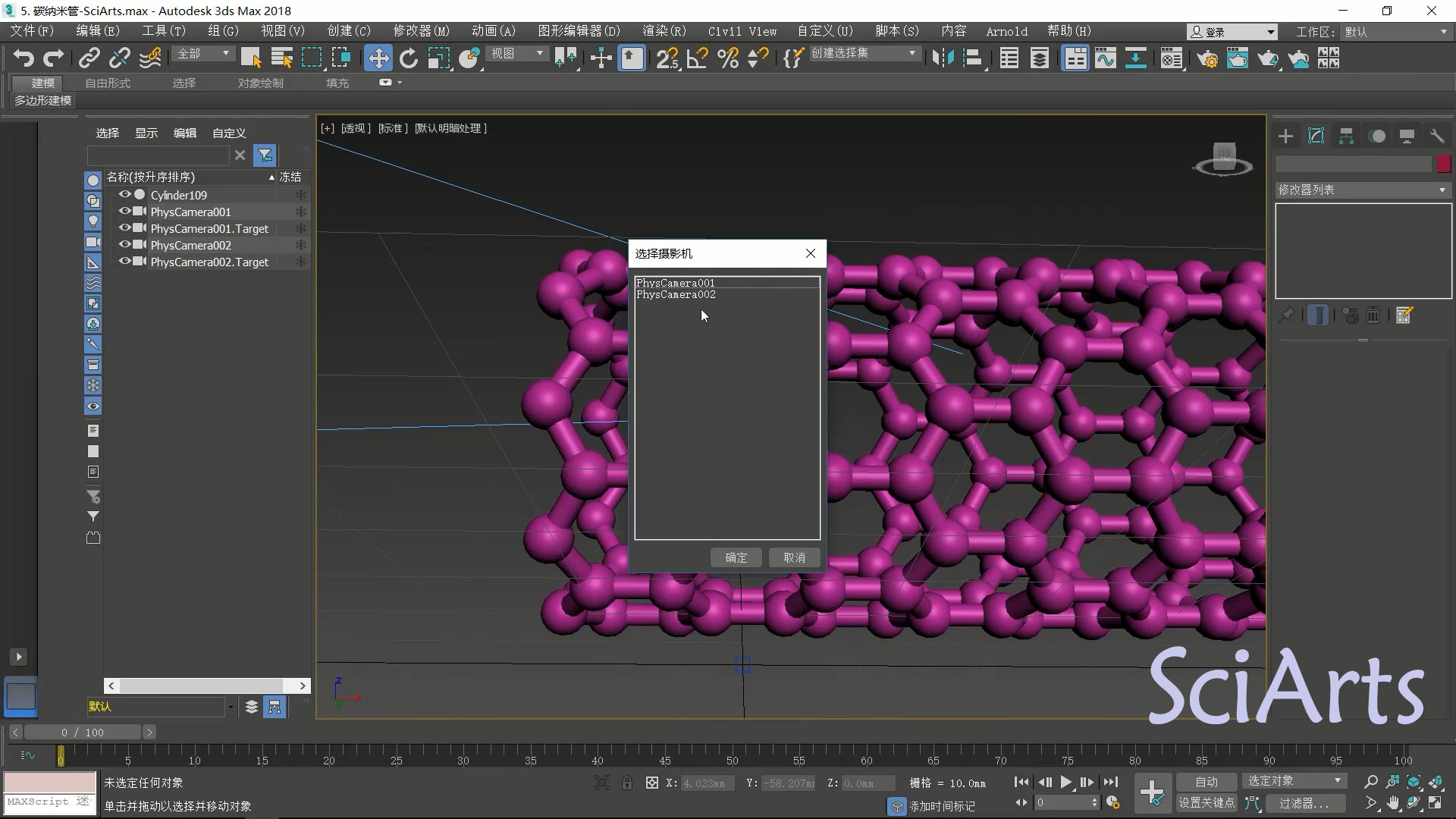 按照同样的方法,我们可以给它增加一个材质,最后进行渲染,得到成型的碳纳米管图像。 好啦,今天的内容就是这样,更多精彩课程在路上,敬请期待。欢迎大家留言,告诉我们你需要的教程,没准下期就是你所期待的课程了呢! SciArts-3dsMax初级交流QQ群:479538716视频发布在网易云课堂上,89元,一张电镜照片的价格,有答疑,学习起来更容易,各位大佬多多支持!搜索sciarts即可,或者点击下面链接: http://study.163.com/course/courseMain.htm?courseId=1004790007&share=2&shareId=4112791http://study.163.com/provider/4112791/course.htm
按照同样的方法,我们可以给它增加一个材质,最后进行渲染,得到成型的碳纳米管图像。 好啦,今天的内容就是这样,更多精彩课程在路上,敬请期待。欢迎大家留言,告诉我们你需要的教程,没准下期就是你所期待的课程了呢! SciArts-3dsMax初级交流QQ群:479538716视频发布在网易云课堂上,89元,一张电镜照片的价格,有答疑,学习起来更容易,各位大佬多多支持!搜索sciarts即可,或者点击下面链接: http://study.163.com/course/courseMain.htm?courseId=1004790007&share=2&shareId=4112791http://study.163.com/provider/4112791/course.htm 


