

众所周知,石墨烯是现如今各类研究领域的大热门,各种科研绘图、原理图、示意图也少用到石墨烯模型的建立,今天小编就来教大家用最简便快捷的方法使用3Ds Max绘制标准石墨烯模型Ps:为保证教学质量,请先保证已学习过上一教程,熟练各种基本操作及快捷键的使用,详情请关注公众号:SciArts ,查看3ds Max做图流程&基本操作教程 1.打开软件,在顶视图创建一个圆柱体,其参数修改为 半径为5mm,高度分段为1。 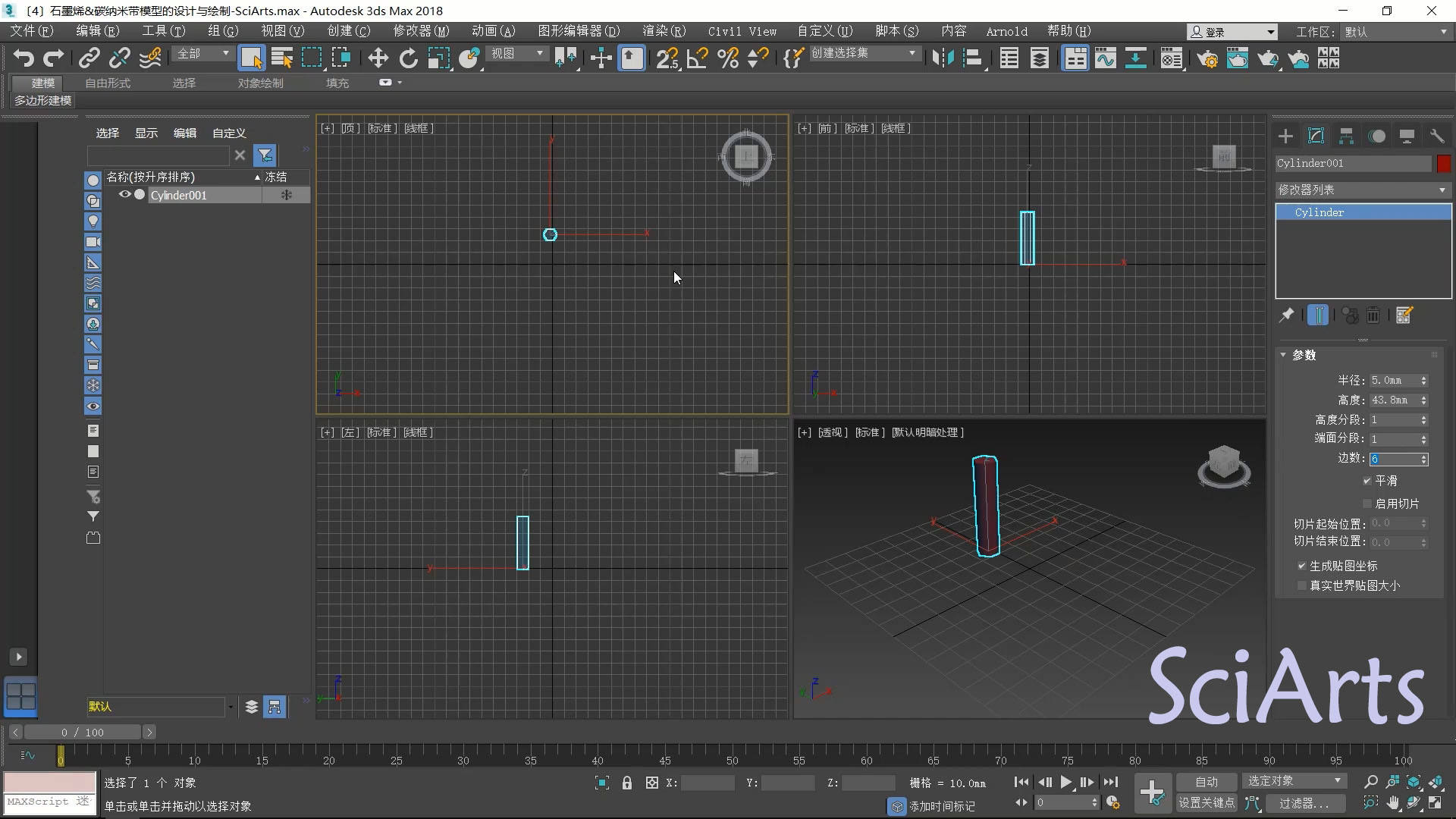 2.进入到顶视图,选择对象单击右键选择 转换为-转换为可编辑多边形。
2.进入到顶视图,选择对象单击右键选择 转换为-转换为可编辑多边形。  此时右侧弹出新的菜单栏,点击多边形按钮。五个按钮分别对应键盘上的1 2 3 4 5数字键,数字6键表示回到物体层级。在前视图中从右到左拖拽鼠标选中上半部分,选中后物体显红色。
此时右侧弹出新的菜单栏,点击多边形按钮。五个按钮分别对应键盘上的1 2 3 4 5数字键,数字6键表示回到物体层级。在前视图中从右到左拖拽鼠标选中上半部分,选中后物体显红色。 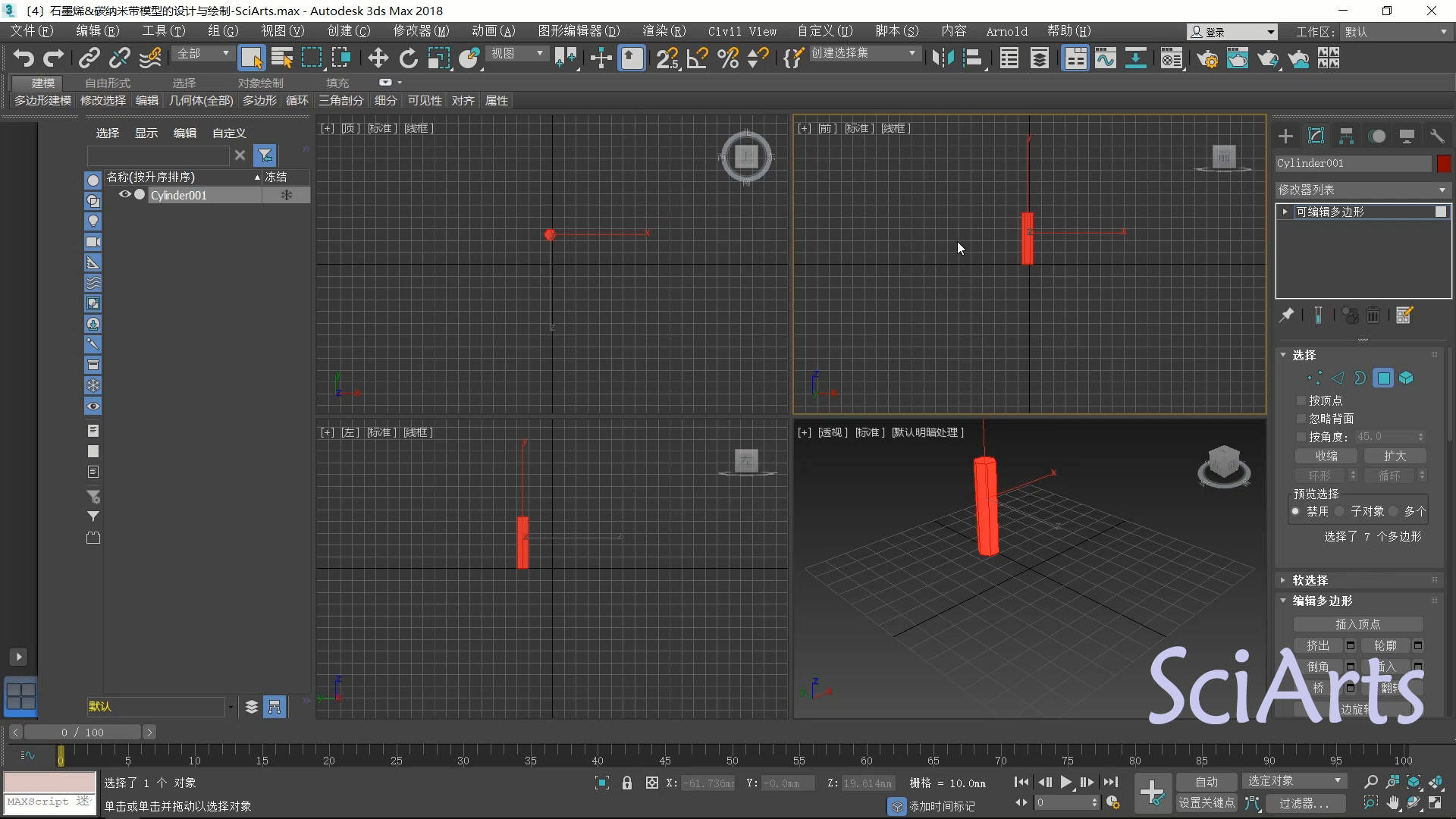 3.按Delete删除整个物体,按数字6键,回到物体层级,此时圆柱体只剩下底下一个圆柱面。
3.按Delete删除整个物体,按数字6键,回到物体层级,此时圆柱体只剩下底下一个圆柱面。 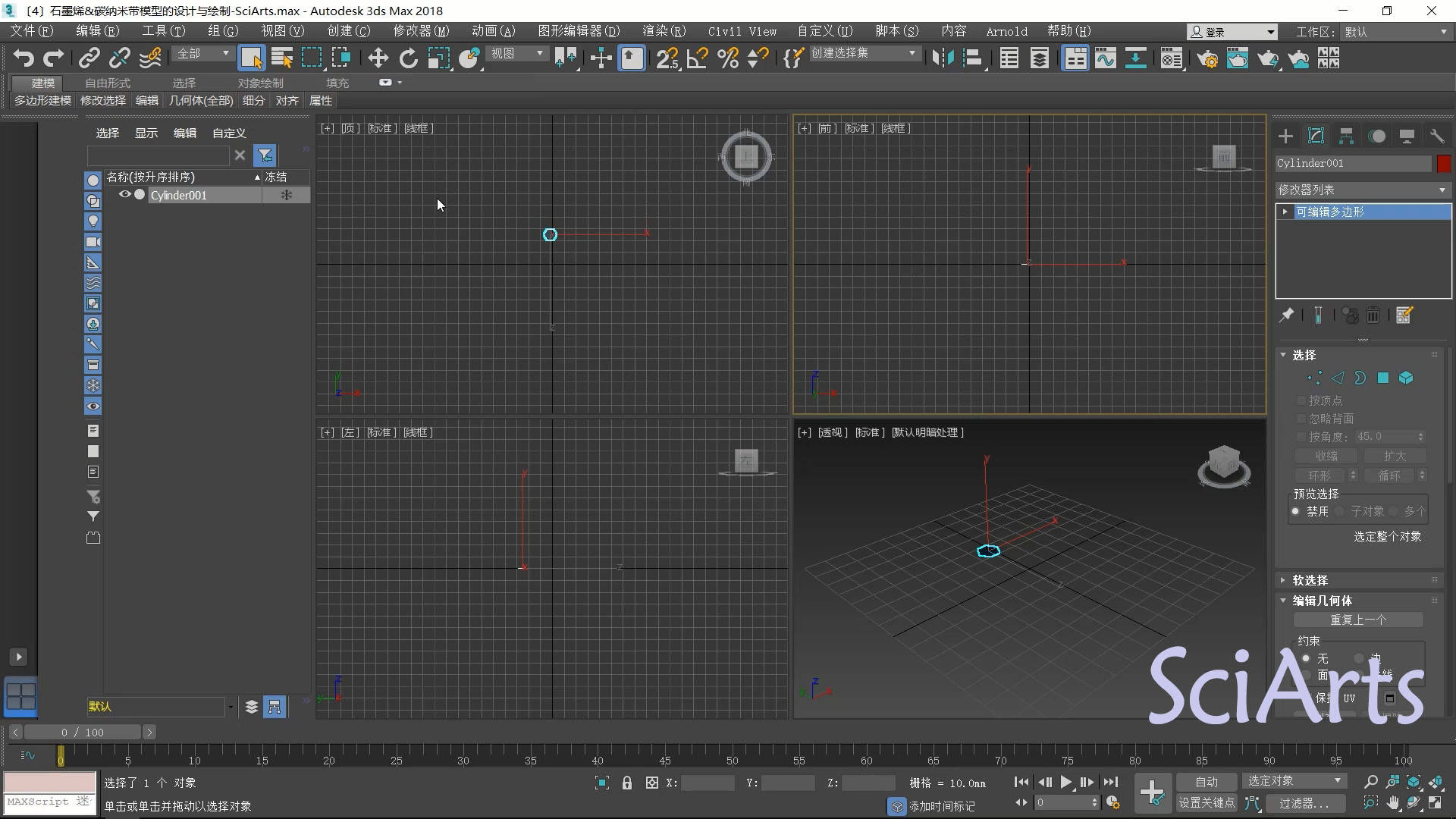 4.进入顶视图,按Alt+W最大化,按G隐藏网格。 选中物体,将其位置参数XYZ设置为0,将物体移动到原点。 打开角度捕捉开关,选择2.5维捕捉。单击右键,只勾选顶点捕捉即可。
4.进入顶视图,按Alt+W最大化,按G隐藏网格。 选中物体,将其位置参数XYZ设置为0,将物体移动到原点。 打开角度捕捉开关,选择2.5维捕捉。单击右键,只勾选顶点捕捉即可。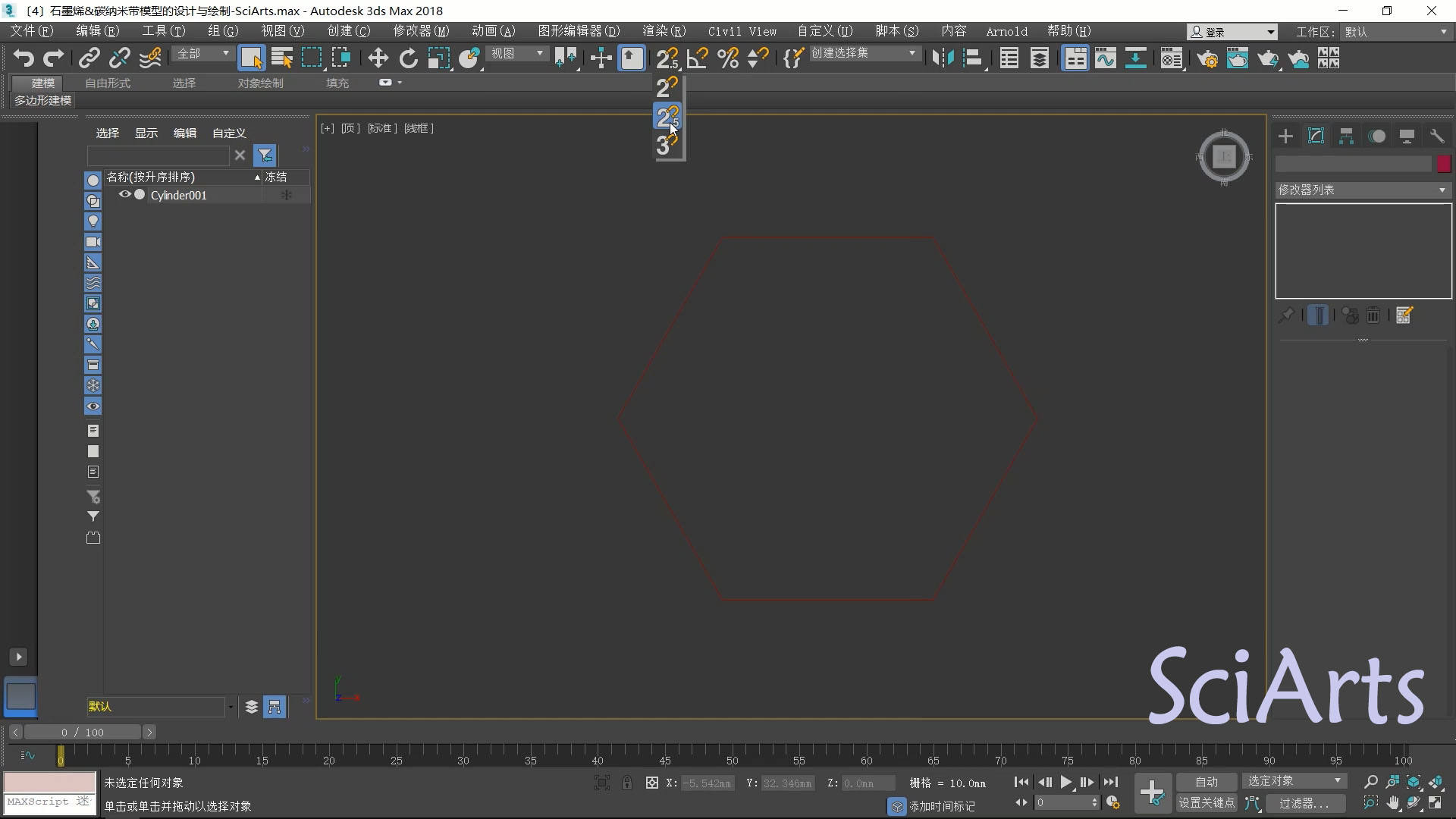 捕捉打开后可看到物体上有一个黄色的十字号,按住该十字号同时按住shift移动复制。点击确定。
捕捉打开后可看到物体上有一个黄色的十字号,按住该十字号同时按住shift移动复制。点击确定。  用捕捉来移动的物体是完美拼接,按此方法可继续复制。可选择副本数为时,可在此方向上复制十个该单元。同理在另一方向上复制20个,此时得到一个平面。
用捕捉来移动的物体是完美拼接,按此方法可继续复制。可选择副本数为时,可在此方向上复制十个该单元。同理在另一方向上复制20个,此时得到一个平面。 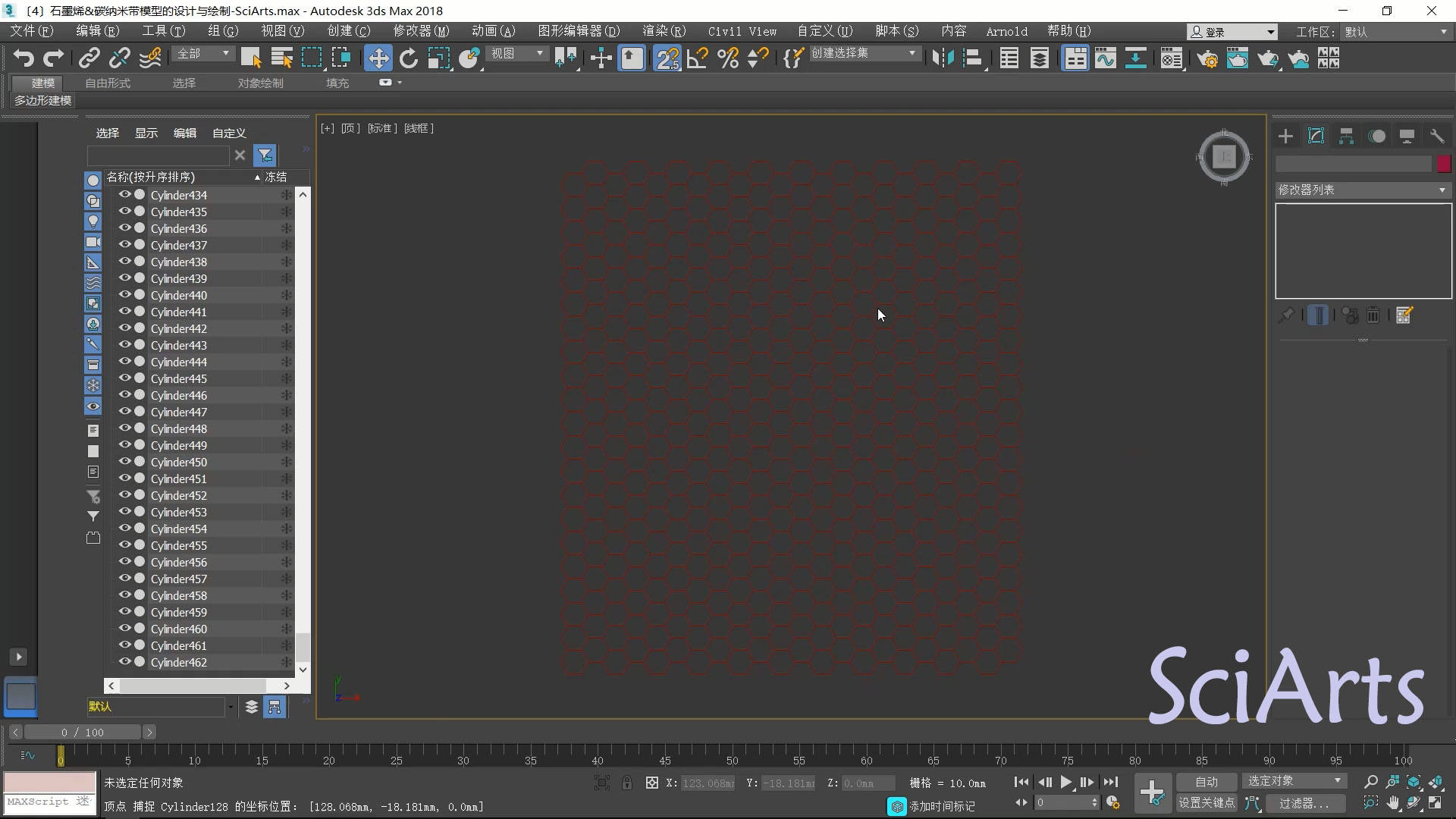 虽然是完美拼接,但仍然是一个个独立的小物体。选择其中任意一个,在右侧菜单栏中找到附加,在弹出框中选择所有物体,这样使得左右物体组合为一个物体。
虽然是完美拼接,但仍然是一个个独立的小物体。选择其中任意一个,在右侧菜单栏中找到附加,在弹出框中选择所有物体,这样使得左右物体组合为一个物体。 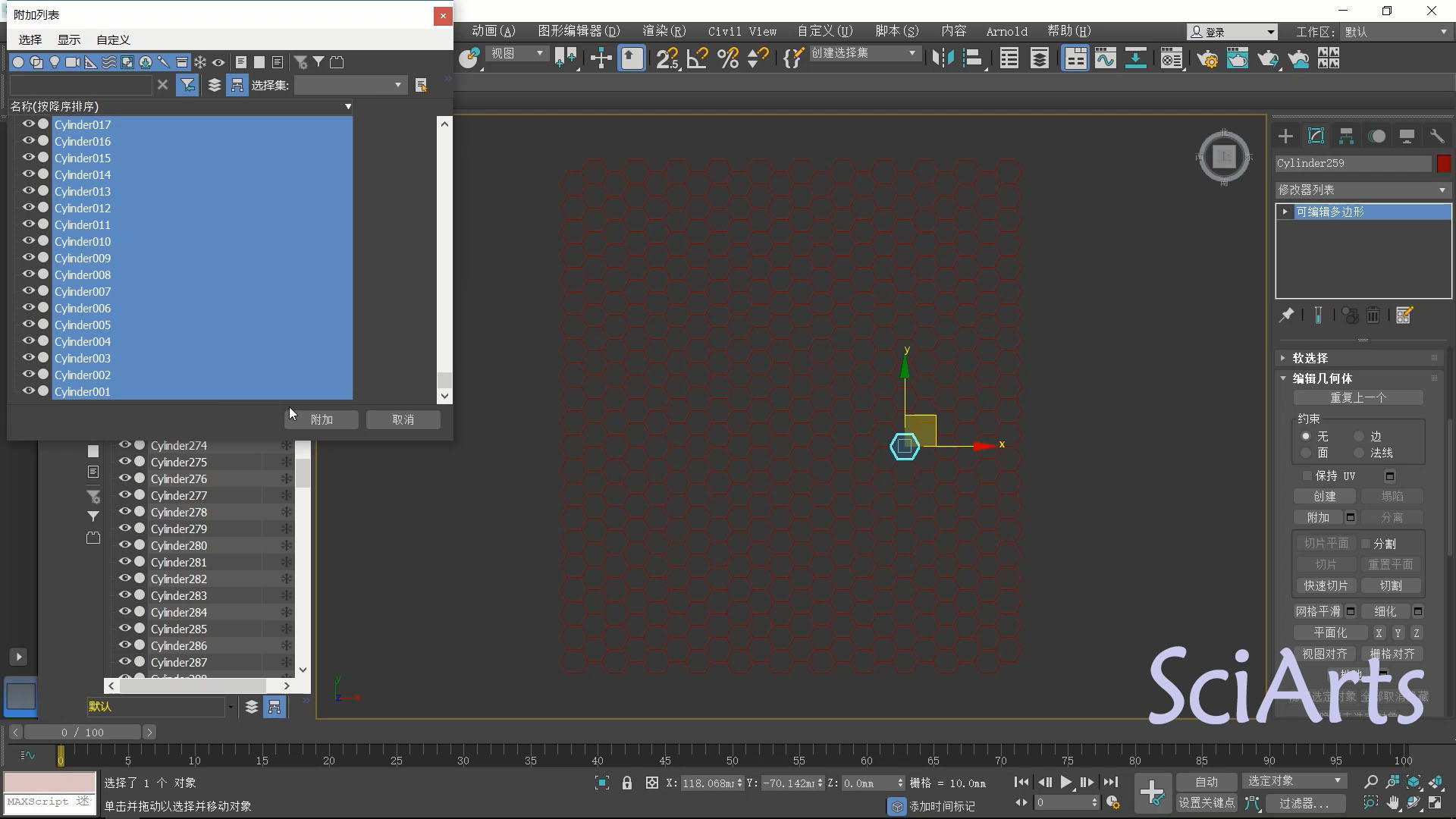 5.切换到点层级,按Ctrl+A选择所有点,选择焊接后面的小框。在弹出框中单击确定。
5.切换到点层级,按Ctrl+A选择所有点,选择焊接后面的小框。在弹出框中单击确定。 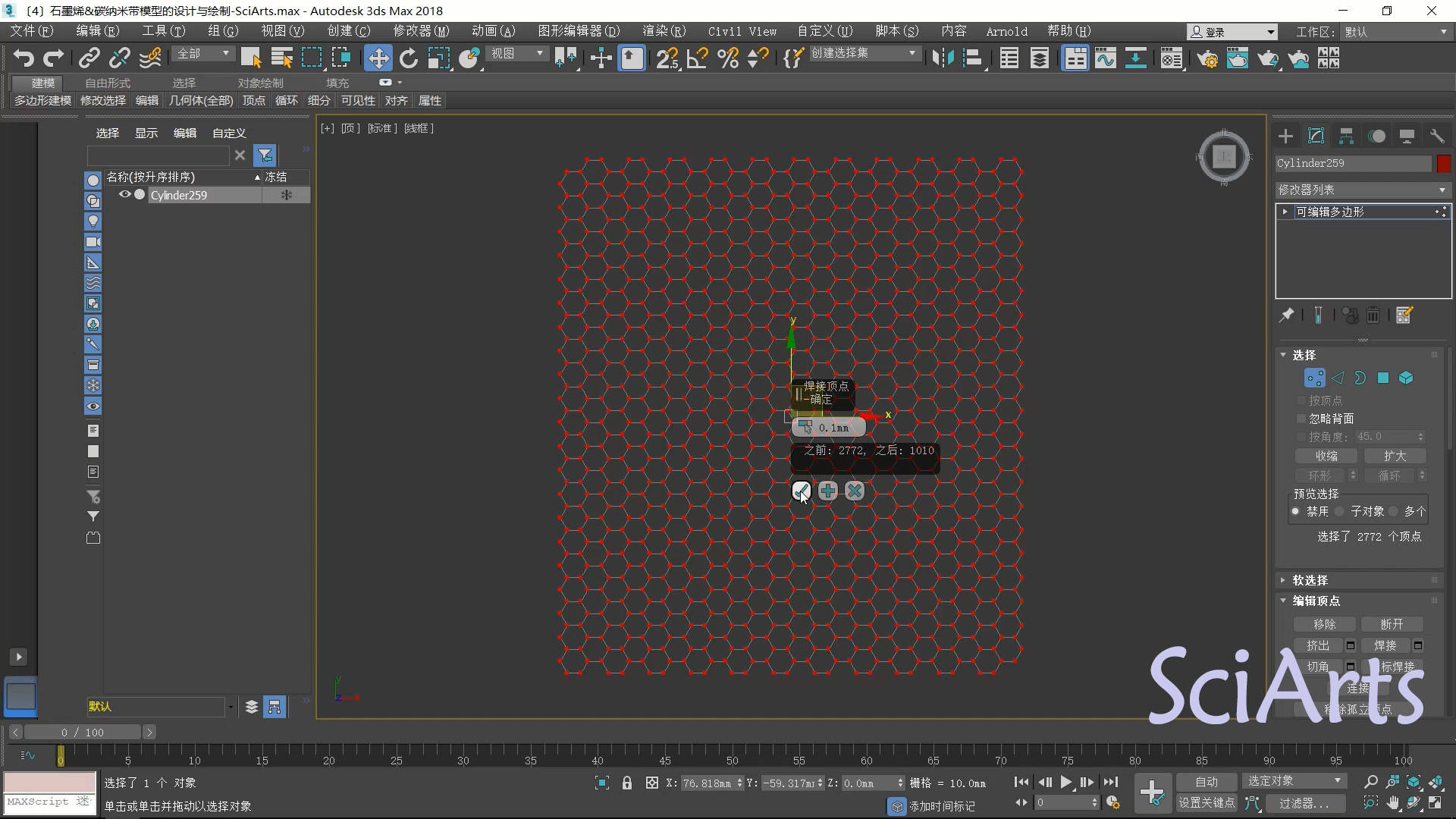 6.退出点层级,在修改器列表中添加一个晶格修改器。选择二者,即节点和支柱
6.退出点层级,在修改器列表中添加一个晶格修改器。选择二者,即节点和支柱 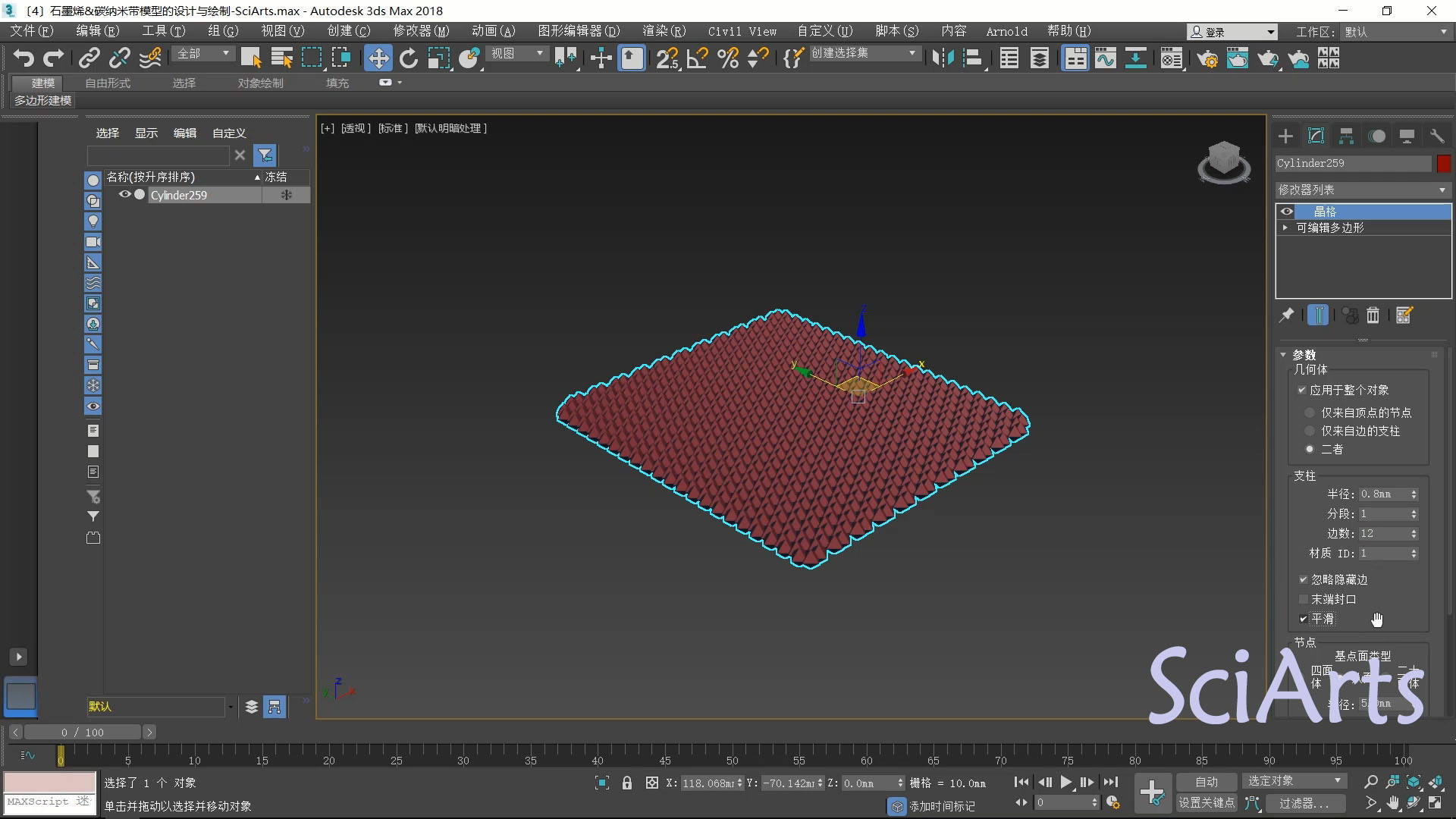 切换到透视图查看,将支柱半径修改为0.8mm,节点半径1.6mm。选择支柱边数为12,节点分段为3,并勾选平滑,此时可看到一个建立起的基本模型。
切换到透视图查看,将支柱半径修改为0.8mm,节点半径1.6mm。选择支柱边数为12,节点分段为3,并勾选平滑,此时可看到一个建立起的基本模型。 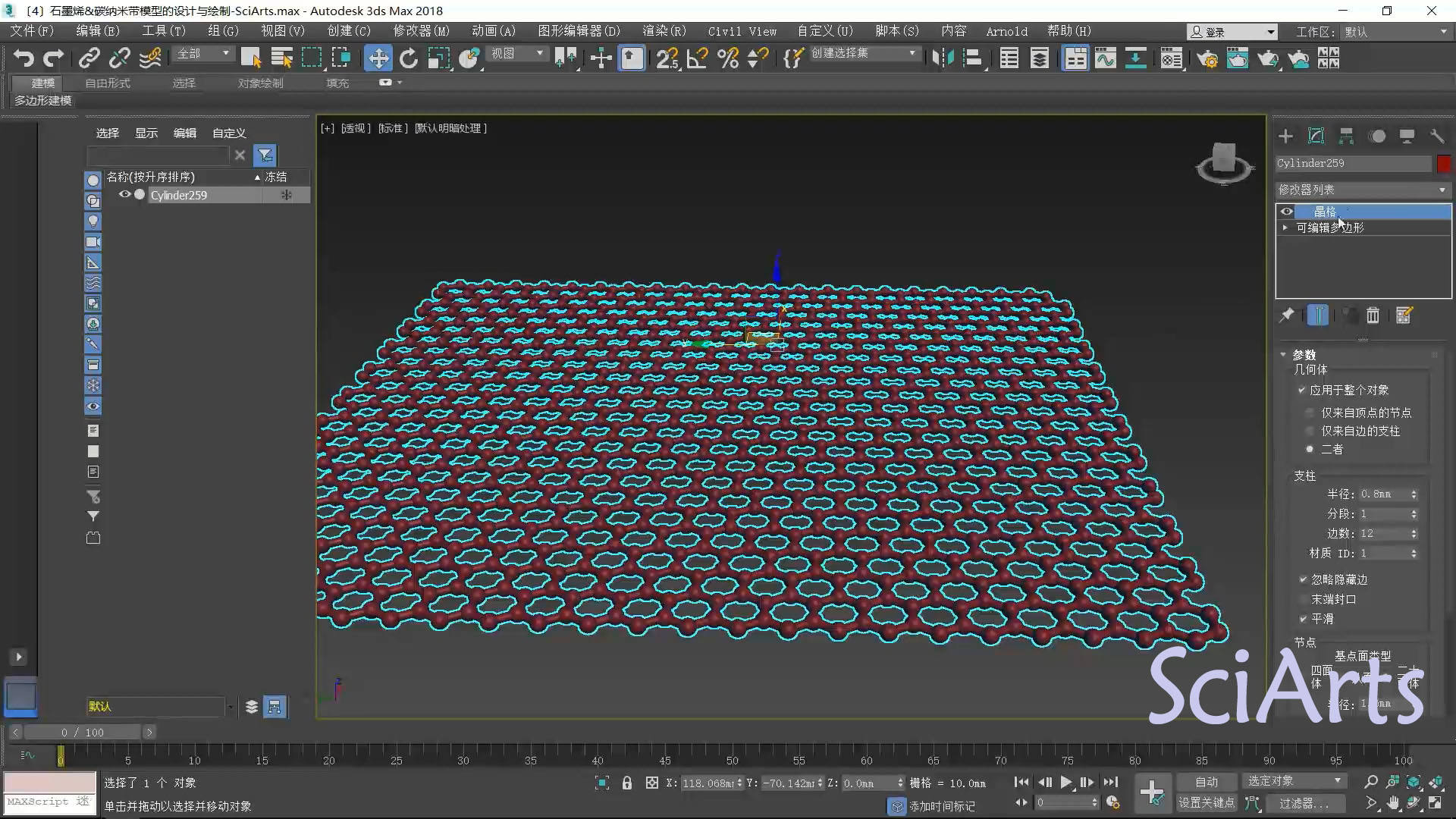 7.一般石墨烯模型会带有一定的上下起伏,接下来我们就来营造这种立体效果。 在修改器列表添加一个噪波修改器。在强度列表修改其参数,我们常见的起伏是在Z方向上的上下起伏,Z数值越大,起伏越明显。在起伏过大后我们可以看到节点也被拉平,不立体了。
7.一般石墨烯模型会带有一定的上下起伏,接下来我们就来营造这种立体效果。 在修改器列表添加一个噪波修改器。在强度列表修改其参数,我们常见的起伏是在Z方向上的上下起伏,Z数值越大,起伏越明显。在起伏过大后我们可以看到节点也被拉平,不立体了。 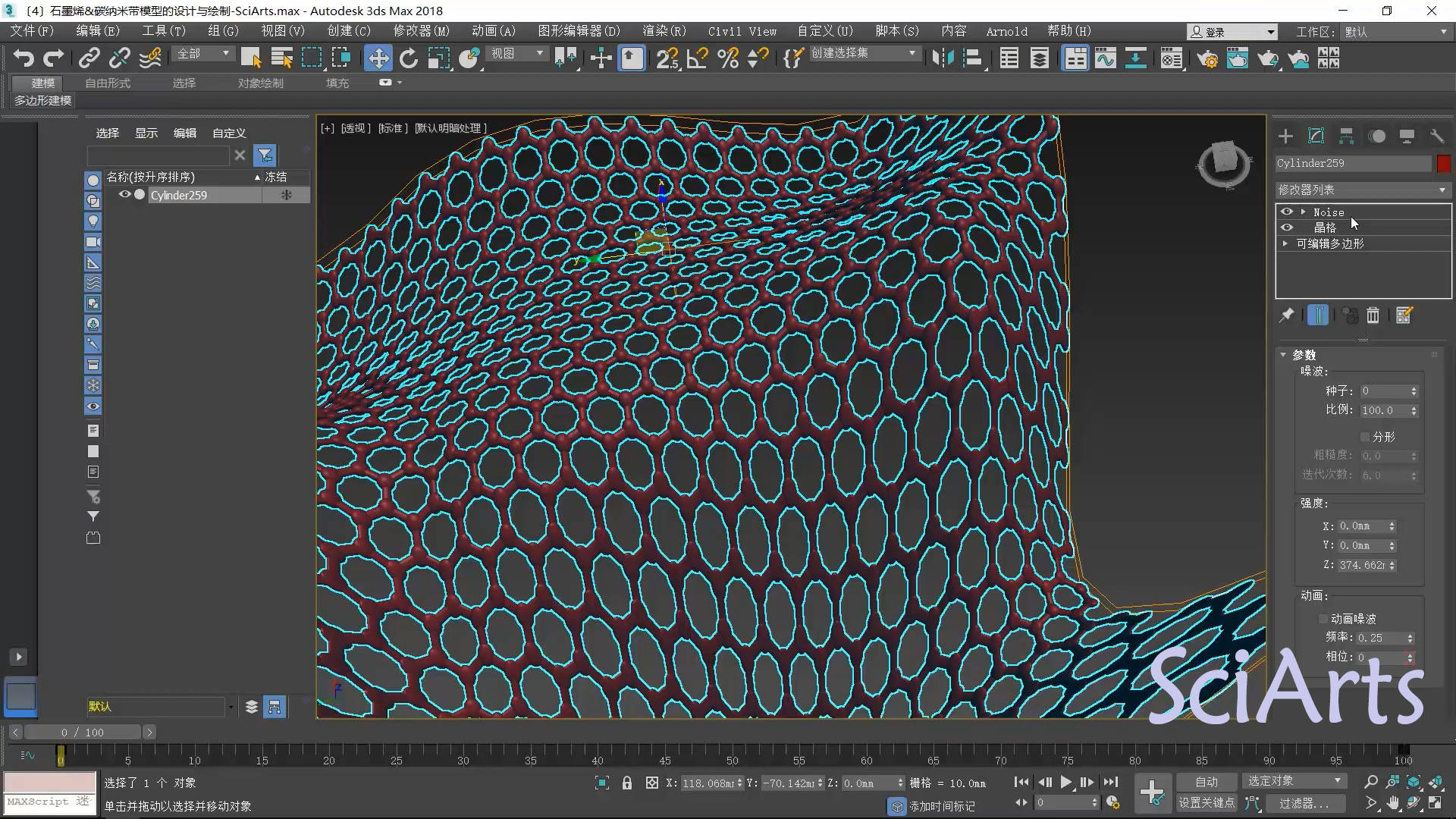 8.这时我们可以在修改器列表下的三个修改器的层级变换一下,把噪波修改器拖拽到晶格修改器下面,球就恢复自然状态了。
8.这时我们可以在修改器列表下的三个修改器的层级变换一下,把噪波修改器拖拽到晶格修改器下面,球就恢复自然状态了。 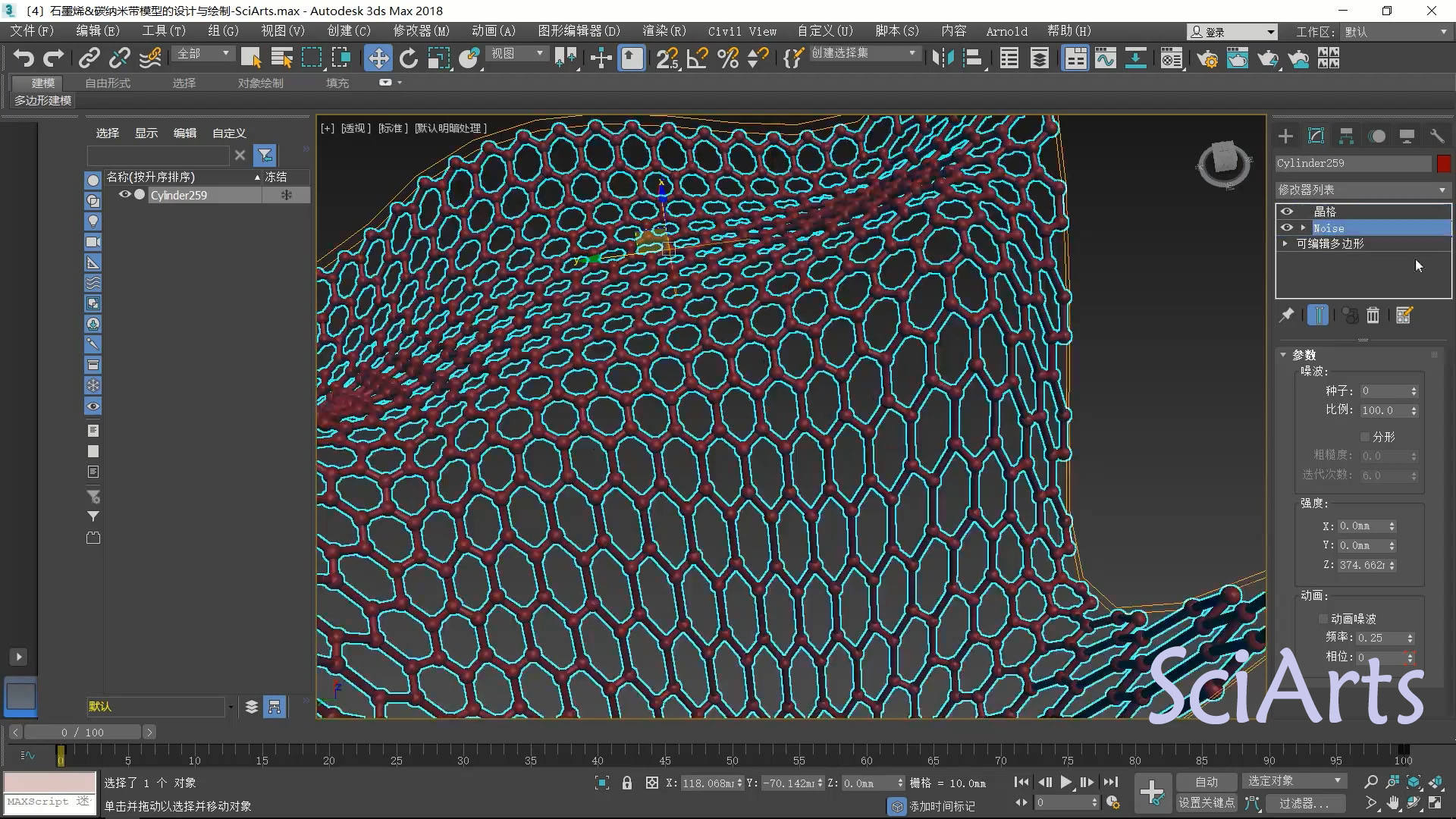 9.同时在噪波修改器菜单栏我们可以更改比例数值,以改变其噪波的密度,数值越大噪波就变得稀疏,缩小就会更密集。 当当当
9.同时在噪波修改器菜单栏我们可以更改比例数值,以改变其噪波的密度,数值越大噪波就变得稀疏,缩小就会更密集。 当当当一个石墨烯模型就建立好啦。欢迎关注并留下你的意见或建议。关注微信公众号:SciArts回顾往期课程,每周持续更新哦~ SciArts-3dsMax初级交流QQ群:479538716 视频发布在网易云课堂上,89元,一张电镜照片的价格,有答疑,学习起来更容易,希望大家多多支持!搜索sciarts即可,或者点击下面链接:http://study.163.com/course/courseMain.htm?courseId=1004790007&share=2&shareId=4112791http://study.163.com/provider/4112791/course.htm 点赞,留言、点广告,谢谢各位大佬 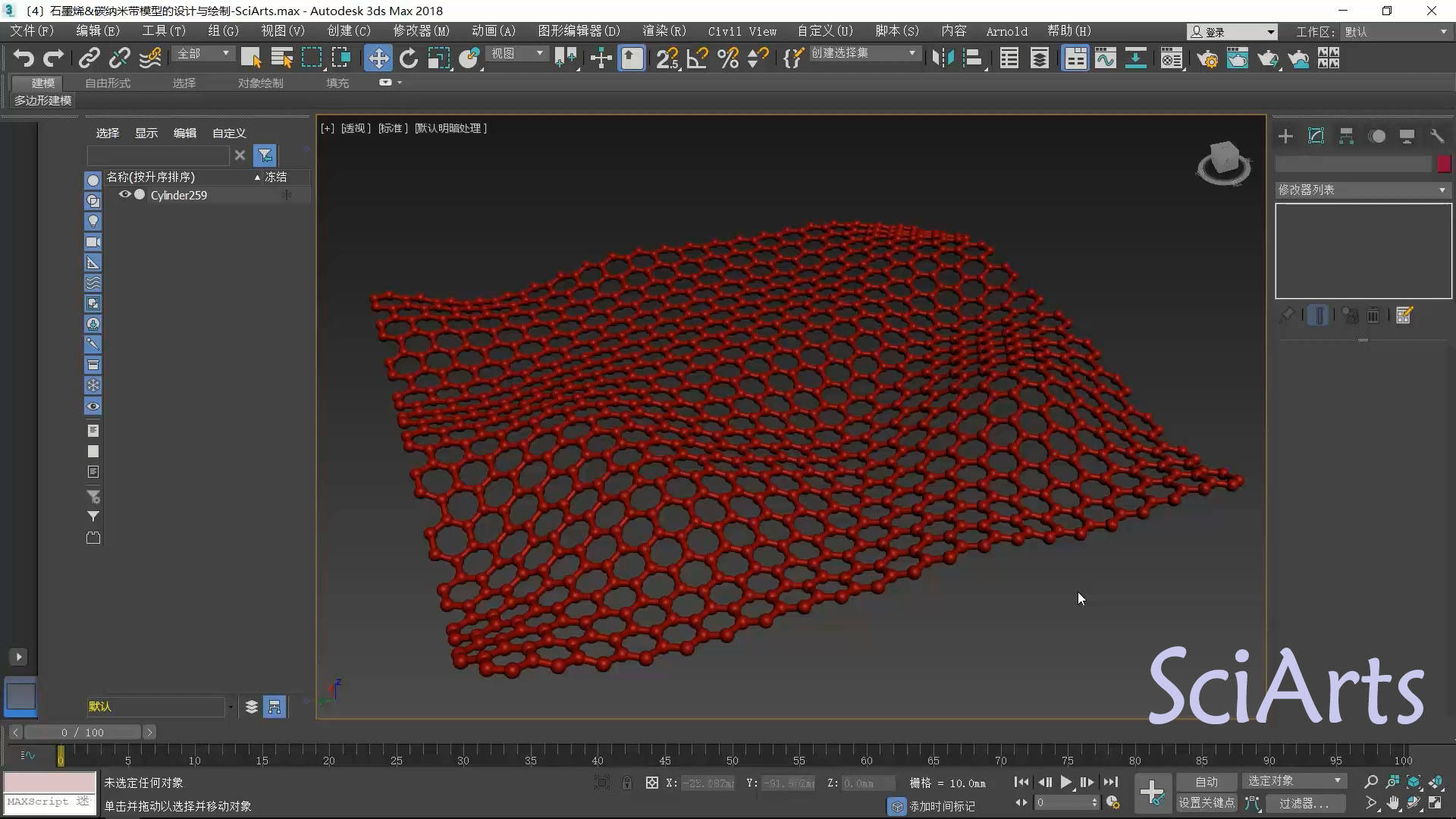 按Shift+Q渲染,保存为png格式。完成! 怎么样是不是很简单
按Shift+Q渲染,保存为png格式。完成! 怎么样是不是很简单

