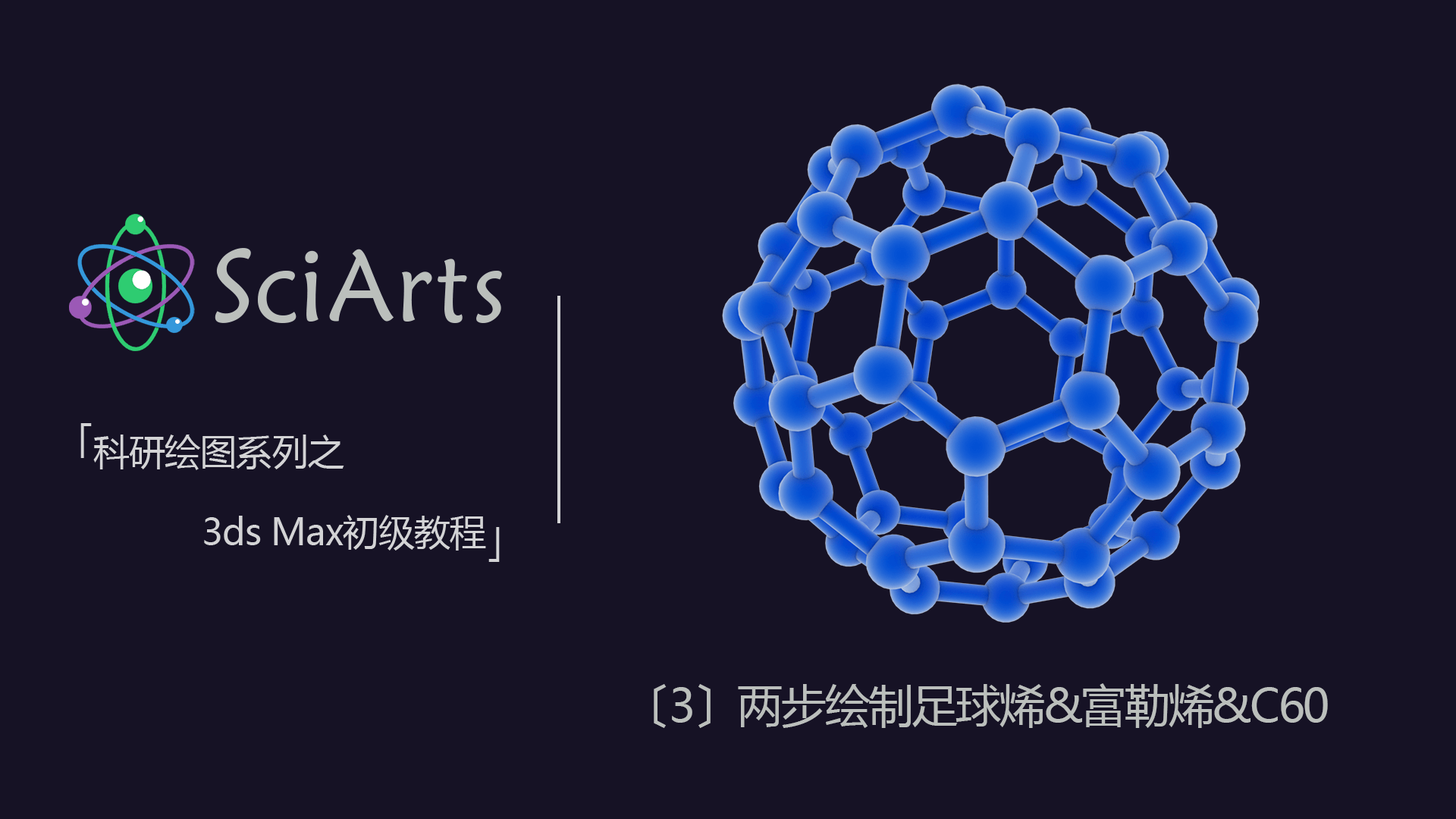3ds Max的作图流程主要分为五大步骤:构思-建模-材质和灯光-渲染-PS后期处理。各个步骤中需要注意的问题有很多,比如构思及建模时的可行性分析,如何利用灯光明暗体现立体性等等,在以后的教程中都会一一涉及。本次教程小编主要介绍的是3ds Max中的基础操作及快捷键的使用。 1.如图为3ds Max的主界面,以足球烯为例,主界面包括四种视图:顶视图、前视图、左视图及透视图。  2.鼠标单击某一视图可选中该视图,按G键可使该视图网格消失,如下图。
2.鼠标单击某一视图可选中该视图,按G键可使该视图网格消失,如下图。  3.鼠标单击某一视图,Alt+W即可放大此视图,方便操作。(可能与QQ使用冲突,建议操作时退出QQ)
3.鼠标单击某一视图,Alt+W即可放大此视图,方便操作。(可能与QQ使用冲突,建议操作时退出QQ)  4.Alt+滚轮键可旋转视图,这种旋转是围绕着所选物体的中心旋转。Z键可直接有偏离物体视图变回合适大小方位正中的视图状态。
4.Alt+滚轮键可旋转视图,这种旋转是围绕着所选物体的中心旋转。Z键可直接有偏离物体视图变回合适大小方位正中的视图状态。 
 5.利用Alt+鼠标滚轮可以缩放视图改变视图大小,单独按住Alt用鼠标拖拽可以改变视图位置
5.利用Alt+鼠标滚轮可以缩放视图改变视图大小,单独按住Alt用鼠标拖拽可以改变视图位置  6.按住W可以对视图进行移动,利用鼠标指针选中移动方向,可以控制视图向多个方向移动。比如视图沿x、y、z轴平移,此时指针只选中了某一个轴,显示为该轴变黄。
6.按住W可以对视图进行移动,利用鼠标指针选中移动方向,可以控制视图向多个方向移动。比如视图沿x、y、z轴平移,此时指针只选中了某一个轴,显示为该轴变黄。  也可沿平面移动,此时显示为某一平面内的两个轴变黄。
也可沿平面移动,此时显示为某一平面内的两个轴变黄。  当选中中心原点变黄时,则可任意移动视图,不受限制。
当选中中心原点变黄时,则可任意移动视图,不受限制。  7.在移动的同时,按住Shift键进行拖拽可以衍生出该视图的子体,称之为克隆。同时弹出克隆选项对话框,选项中“复制”是指母体与子体两个没有关联,彼此操作相互独立。而“实例”则是操作对二者都起作用,比如对子体进行缩放,此时母体也跟着一起进行缩放操作。
7.在移动的同时,按住Shift键进行拖拽可以衍生出该视图的子体,称之为克隆。同时弹出克隆选项对话框,选项中“复制”是指母体与子体两个没有关联,彼此操作相互独立。而“实例”则是操作对二者都起作用,比如对子体进行缩放,此时母体也跟着一起进行缩放操作。  按Delete可直接删除克隆体。 8.按住键盘E可以对视图进行旋转,该操作与移动相似,可沿某一激活方向旋转,也可任意方向旋转。
按Delete可直接删除克隆体。 8.按住键盘E可以对视图进行旋转,该操作与移动相似,可沿某一激活方向旋转,也可任意方向旋转。  9.按住F3可以用线来表示三维视图,按下F4则可以线面一起显示
9.按住F3可以用线来表示三维视图,按下F4则可以线面一起显示 
 10.如果想要改变视图颜色,可以按M键调出材质编辑器,在模式栏里面选择精简材质,进行操作
10.如果想要改变视图颜色,可以按M键调出材质编辑器,在模式栏里面选择精简材质,进行操作  11.新建视图,按下Alt+W可以调出多种二维视图,在练习时候也可以在右边的加号添加视图,比如我们可以练习添加一个茶壶,同时在透视视图下可以用T键切换为顶视图,L键是左视图,F键前视图,P键回归透视图。
11.新建视图,按下Alt+W可以调出多种二维视图,在练习时候也可以在右边的加号添加视图,比如我们可以练习添加一个茶壶,同时在透视视图下可以用T键切换为顶视图,L键是左视图,F键前视图,P键回归透视图。 
 12.按下F4可以看到视图的线段数,这时候很明显茶壶的边缘很不自然,凹凸不平,我们可以通过改变分段优化线条。如图在右边的参数栏可以改变线段条数 比如将分段增加为10,茶壶就会变得光滑很多。
12.按下F4可以看到视图的线段数,这时候很明显茶壶的边缘很不自然,凹凸不平,我们可以通过改变分段优化线条。如图在右边的参数栏可以改变线段条数 比如将分段增加为10,茶壶就会变得光滑很多。  13.操作结束后,如需保存为图片,可使用Shift+Q快捷键。
13.操作结束后,如需保存为图片,可使用Shift+Q快捷键。  小编推荐保存为png格式,优点在于其格式无损且背景透明,方便使用。
小编推荐保存为png格式,优点在于其格式无损且背景透明,方便使用。  保存时注意勾选上Alpha通道,以保证所保存的图像无背景。
保存时注意勾选上Alpha通道,以保证所保存的图像无背景。  14.接下来学习一下设置分辨率。按F10键可弹出一个渲染窗口。
14.接下来学习一下设置分辨率。按F10键可弹出一个渲染窗口。  在输出大小选框里选择常用的 宽度×高度=1920×1080。还可以选择固定宽高比进行大小变化。点击渲染。
在输出大小选框里选择常用的 宽度×高度=1920×1080。还可以选择固定宽高比进行大小变化。点击渲染。  明显分辨率高了很多。
明显分辨率高了很多。  15.最后要说明的是视图的位置和方向。由于视图是可以自由旋转的,我们在完成作品后可以选择一个更好的角度来保存。按住键盘下Ctrl+C,即创建了一个摄影机,如图左侧栏Teapot 001,这是相当于在摄影机的固定方向来观察物体。可通过键盘P键退出摄影机固定视角,C键可再回到摄影机视角。
15.最后要说明的是视图的位置和方向。由于视图是可以自由旋转的,我们在完成作品后可以选择一个更好的角度来保存。按住键盘下Ctrl+C,即创建了一个摄影机,如图左侧栏Teapot 001,这是相当于在摄影机的固定方向来观察物体。可通过键盘P键退出摄影机固定视角,C键可再回到摄影机视角。  如果觉得背景颜色不好看或是背景与物体颜色相重合不方便操作的或,可按键盘上8来改变背景颜色。
如果觉得背景颜色不好看或是背景与物体颜色相重合不方便操作的或,可按键盘上8来改变背景颜色。  但要注意背景色无需太复杂,因为保存的png格式是无背景的,我们所看到的背景都是后期通过PS加上的。 好啦
但要注意背景色无需太复杂,因为保存的png格式是无背景的,我们所看到的背景都是后期通过PS加上的。 好啦这期关于3ds Max的一些基本操作就讲解到这里啦。如果有什么意见或建议可以关注后留言哦持续更新 下周再见啦! SciArts-3dsMax初级交流QQ群:479538716视频发布在网易云课堂上,89元,一张电镜照片的价格,学习起来更容易,希望大家多多支持!搜索sciarts即可,或者点击下面链接: http://study.163.com/provider/4112791/course.htm 点赞,留言,谢谢各位大佬